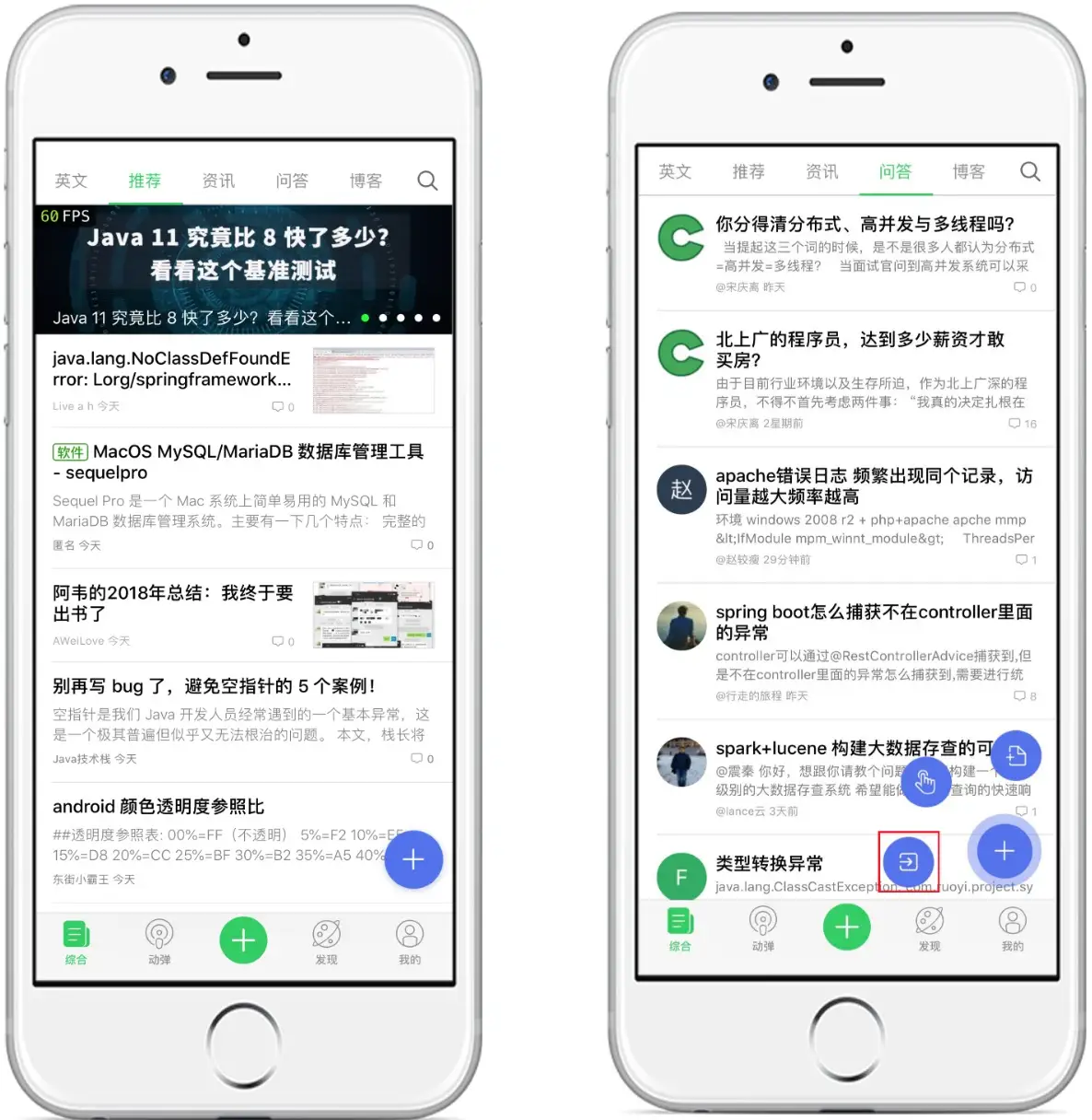Visual naming
Use the visual naming function to name the page or operation. The SDK version must be greater than 2.12.0 and the URLScheme has been configured.
Preparations
Embed the SDK and install the SDK-integrated App to your phone. Please make sure to use the latest version of the released App for "Visual Page Naming" to prevent data differences due to different versions.
Explain:
- Android:
-
This feature only supports Android 5.0 and above.
-
Some models need to enable "floating window permission" to use "visual page naming".
-
Reference steps: Settings-More Applications-Find the App you want to set permissions-Permission Management-Find the Floating Window Permission-Set to Allow.
<!--To enable the naming feature for visual operations, you need to configure the permission for floating windows-->
<uses-permission android:name="android.permission.SYSTEM_ALERT_WINDOW"/>
<uses-permission android:name="android.permission.SYSTEM_OVERLAY_WINDOW" />
-
- IOS: This feature only supports iOS 8.0 and above.
Operation steps
Enter the visual naming
- Mode 1:
From the left navigation bar, select Page Experience Analysis of User Experience.
Click Page setup the button at the top right of the page analysis list.

Then select Visual naming the tab.
- Mode 2:
From the left navigation bar, select Analysis of Operation Experience of User Experience.
Click Operational configuration the button at the top right of the Action Analysis list.

Click the Visual Action Naming button.
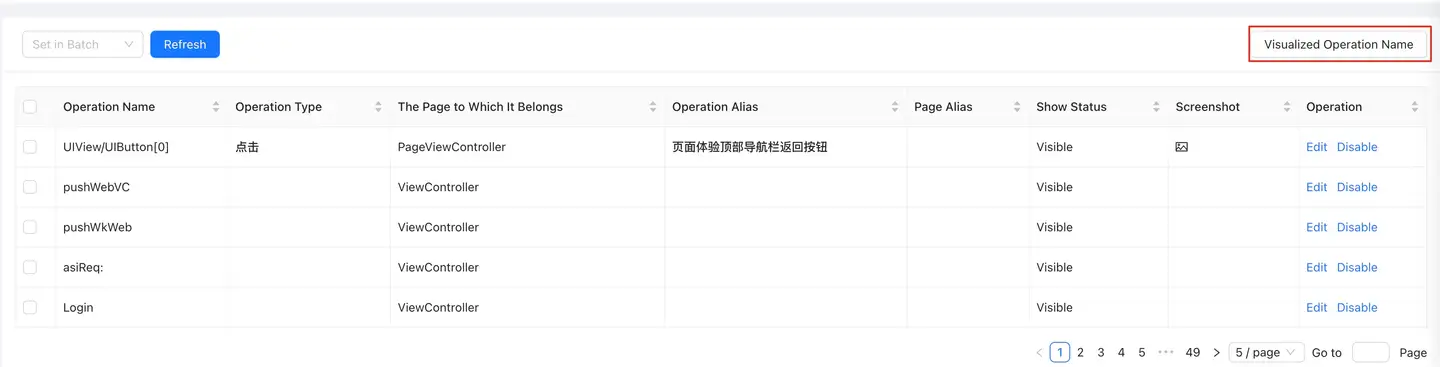
Phone scan and open in browser
To use WeChat or camera to scan the code, you need to open it in the browser. After scanning the code, the browser will open the following page. Click "Enter App" to directly invoke the embedded code App (URLScheme needs to be added).
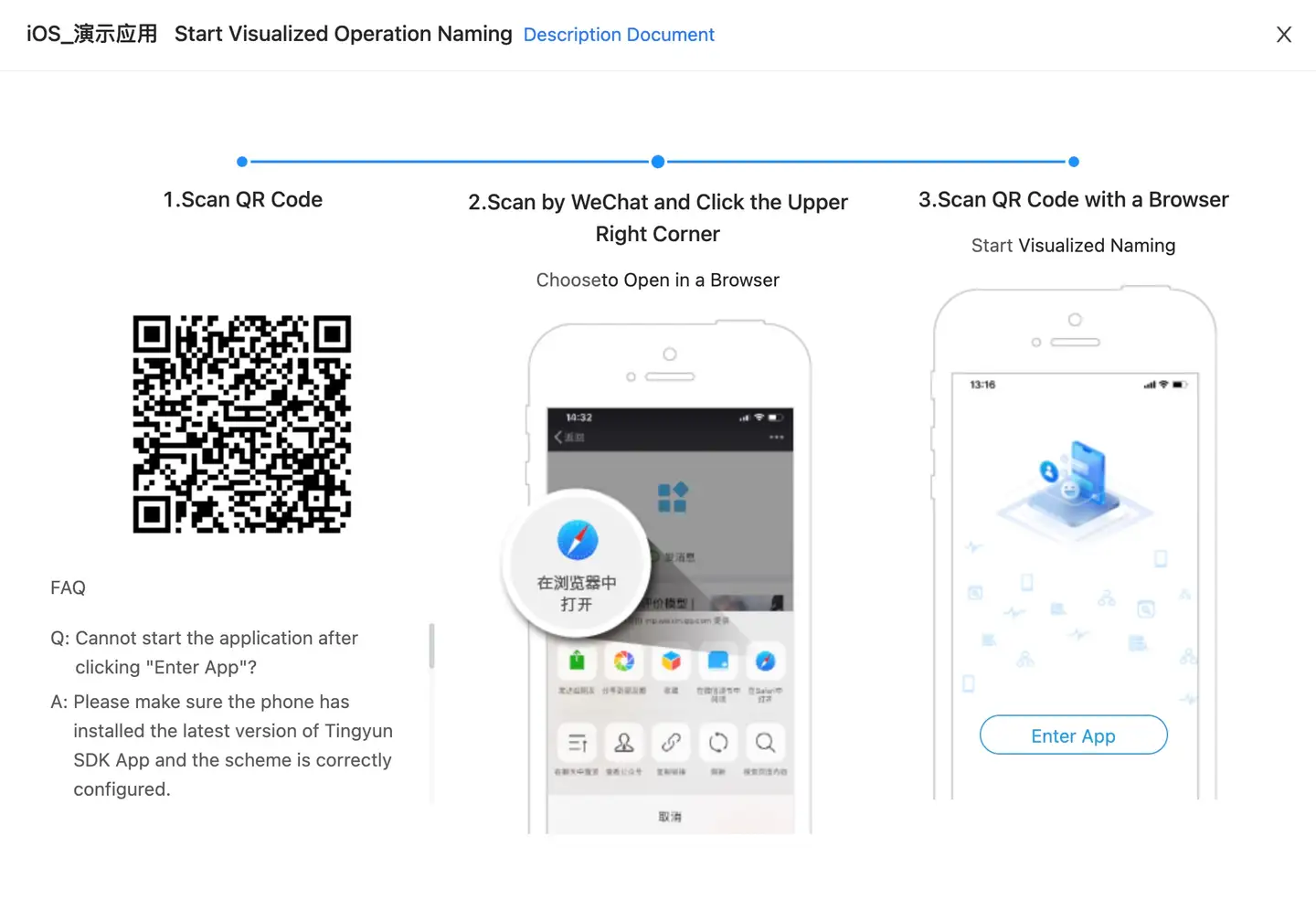
Use visual naming
After starting the visual naming, you will see the following interface. Click the "floating box" to view the specific functions.
Visual Page Naming
- Click "Floating Box" and select "Page Naming".
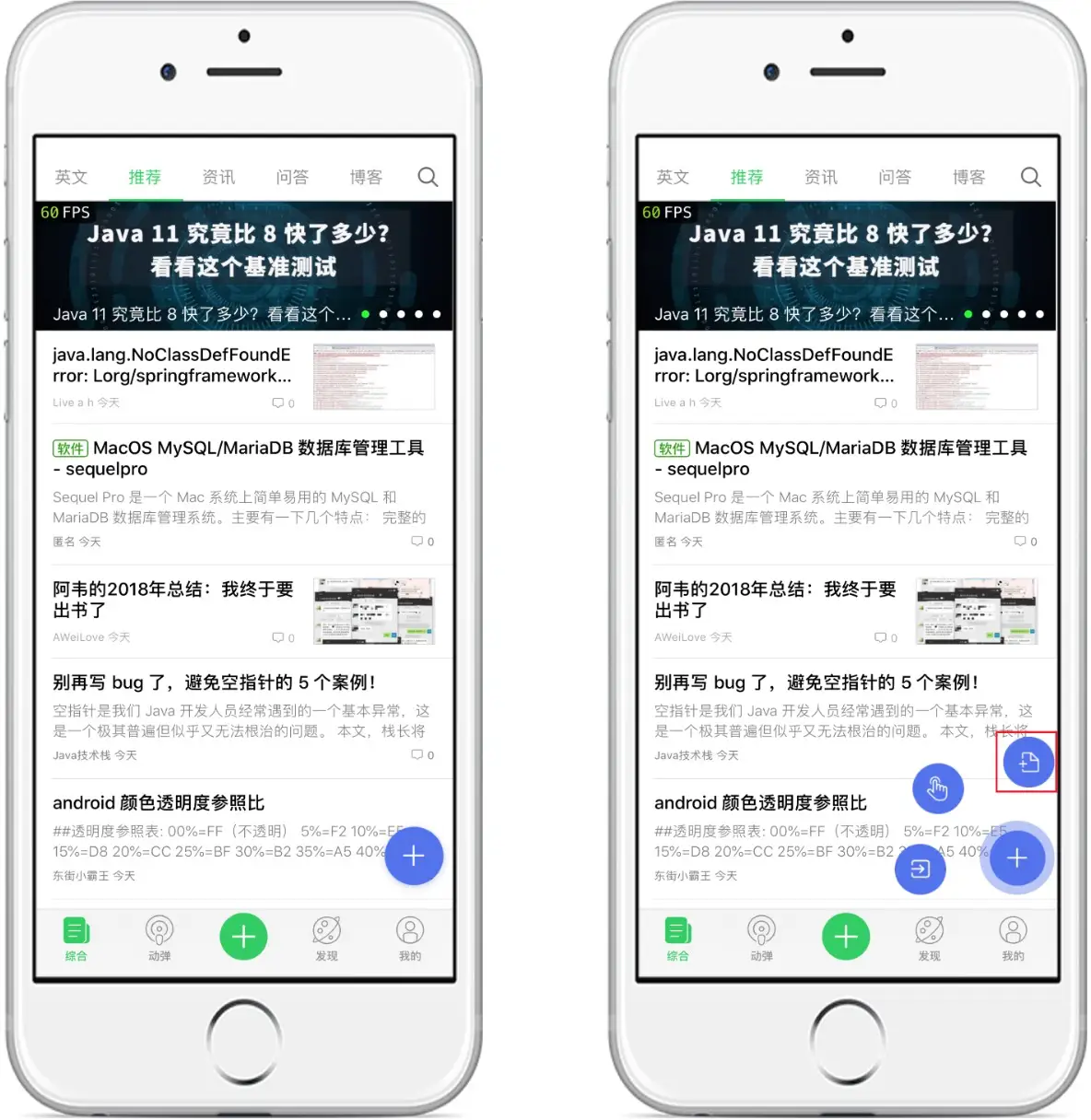
-
After adding "Page Name", click "Upload". When you see "Upload Successful", it indicates that the page has been automatically associated with the background data.
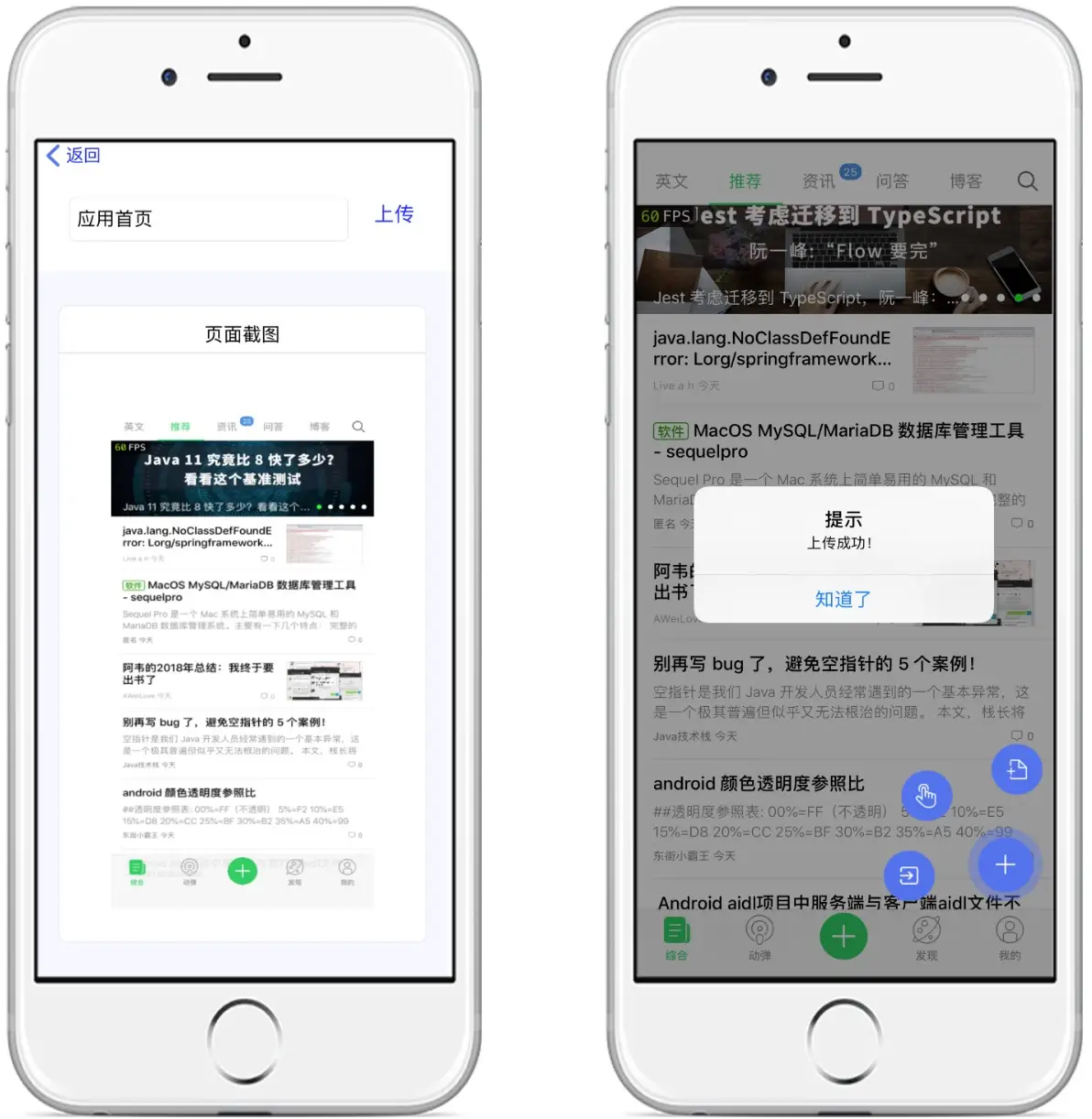
-
Log in to the report platform for data verification.
Visual Action Naming
-
Click "Floating Box" and select "Operation Name".
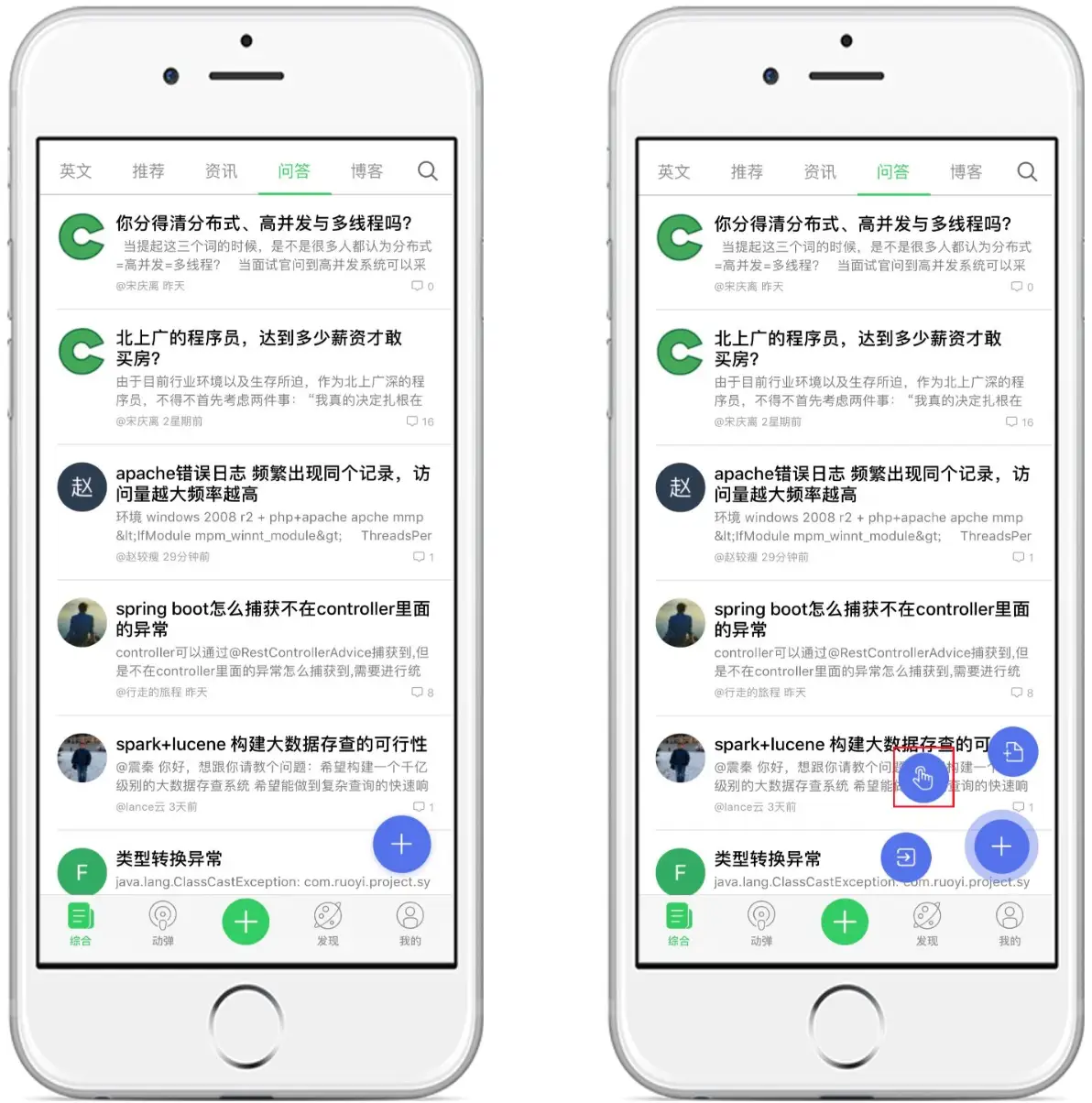
-
Drag the "small hand icon" to the selected operation, and select the location of the control in the operation page to be selected.
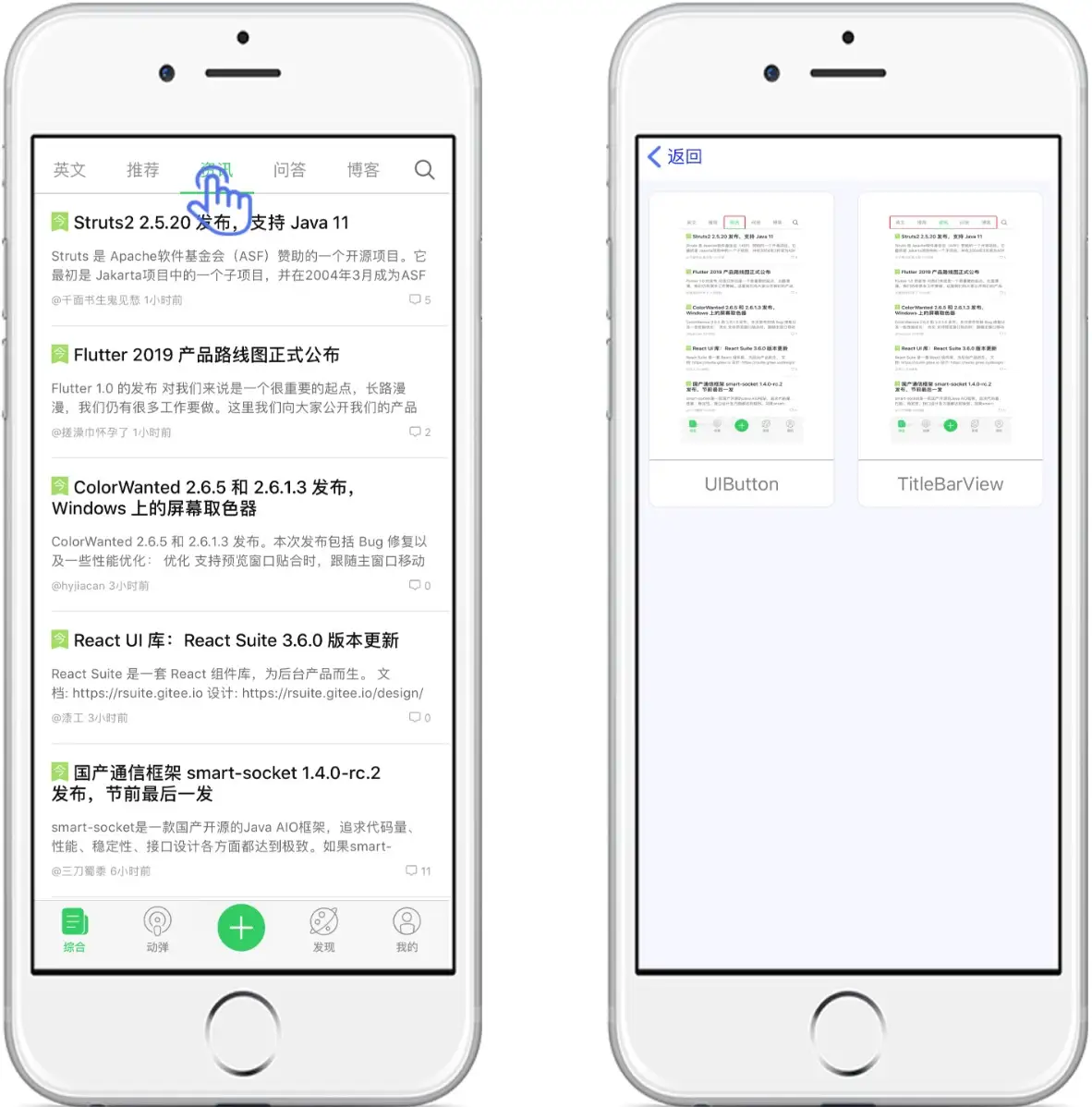
-
You can add the operation name and page name to the "Operation" and its "Page". Click Upload to see "Upload successful", indicating that the page has been automatically associated with the background data.
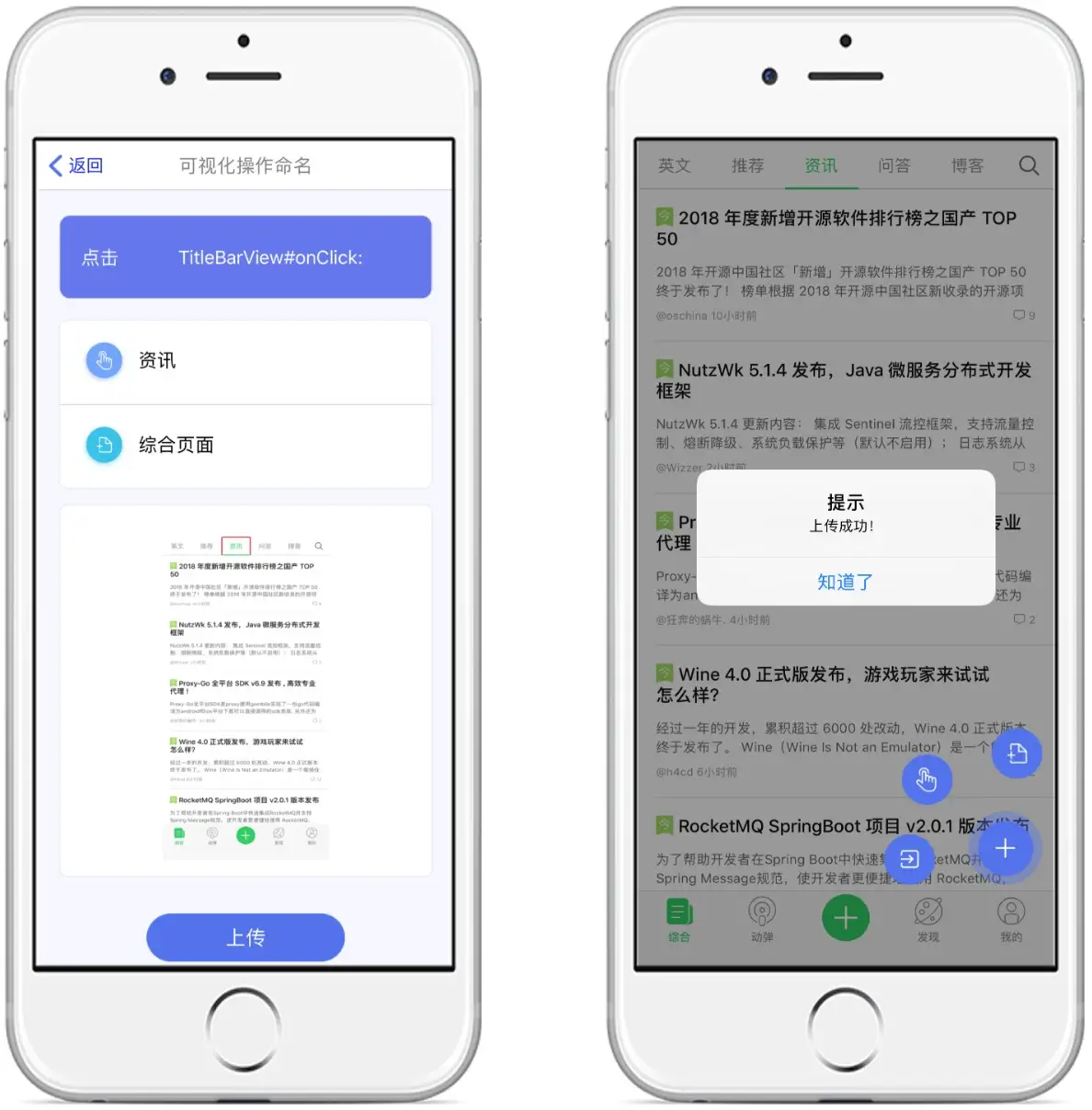
- Log in to the report platform for data verification.
Exit Visual Naming
Click "Floating Box" and select "Exit Visual Naming" to exit. To start again, you need to scan the QR code again.