Application management
Select List of applications in the navigation bar to enter List of applications the page, which displays all the applications installed with the Tingyun App SDK. The list shows the application name, user experience rating, number of active devices, number of starts, start time, interactive time, first screen time, operation time, request response time, request error rate, crash rate and stutter rate. Application search by application name is supported.

Create a new application
-
Click in the upper right corner Add an app of the application list to enter the new App page.
-
Fill in the basic information.
Fill in the App name and App platform. App name supports alphanumeric and Chinese characters, with a maximum length of 32 characters. When you are finished, click Next step. The application appears in the list of applications.
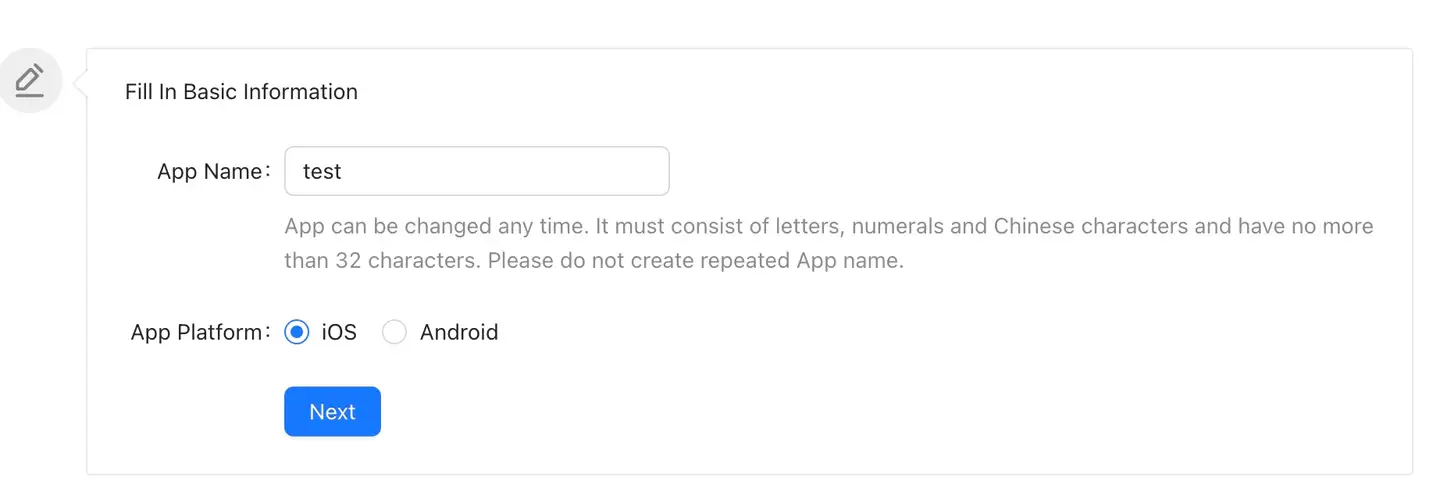
-
Fill in your own service.
Click the Add a domain name button to fill in the IP address and domain name. The purpose of this configuration item is to help Wukong Platform distinguish between its own services and third-party services. Self-service refers to the service provided by the customer's own application. Third-party services are domain names other than their own services. When the configuration is complete, click Save the configuration.
-
Embedded code.
Operate according to the step prompts in the interface.
App key, host, and URL Schema are displayed in the embed step, as shown below.
-
Check whether the embedded code is successful.
If the embedding is successful, you can see the data of the application in the application list and click Finish it.
If the embedding fails, locate and solve the problem until the embedding succeeds (data can be collected), and then click Finish.
Modify the application
Find the application whose settings are to be modified in the application list, and click the link in the settings column Set up to enter the global settings page.
Modify basic settings, security settings, threshold settings, scoring settings and request settings as required.
After each tab is modified, click Save the configuration the button.
Disable the application
Find the application to be disabled in the application list, and click the link in the setting column Disable to disable it successfully. At this time, the SDK stops collecting data, and the setting column displays Enable. To resume data collection, click Enable.
Delete the application
Find the application you want to delete in the application list, click the link in the settings column Delete, and then click Confirm in the pop-up prompt box. After the application is deleted, it will not be displayed in the application list.
Bulk operation
Check one or more check boxes in front of the target application in the application list, and click the button in the upper right corner Bulk operation to delete, enable and disable applications in batch.A