Page Settings
Page Settings can help you configure and display page data more flexibly.
Select User Experience > Page Analysis in turn in the left navigation bar, and then click Page setup the button at the top right of the page analysis list to enter the setting page. We provide basic settings, page identification settings, page aggregation settings and visual naming to meet the monitoring needs of different application scenarios.
Basic settings
- Page name
Given the variability of the page, you can always modify the page name. Click the page name, make changes, and then click a blank space outside the list to save your changes.
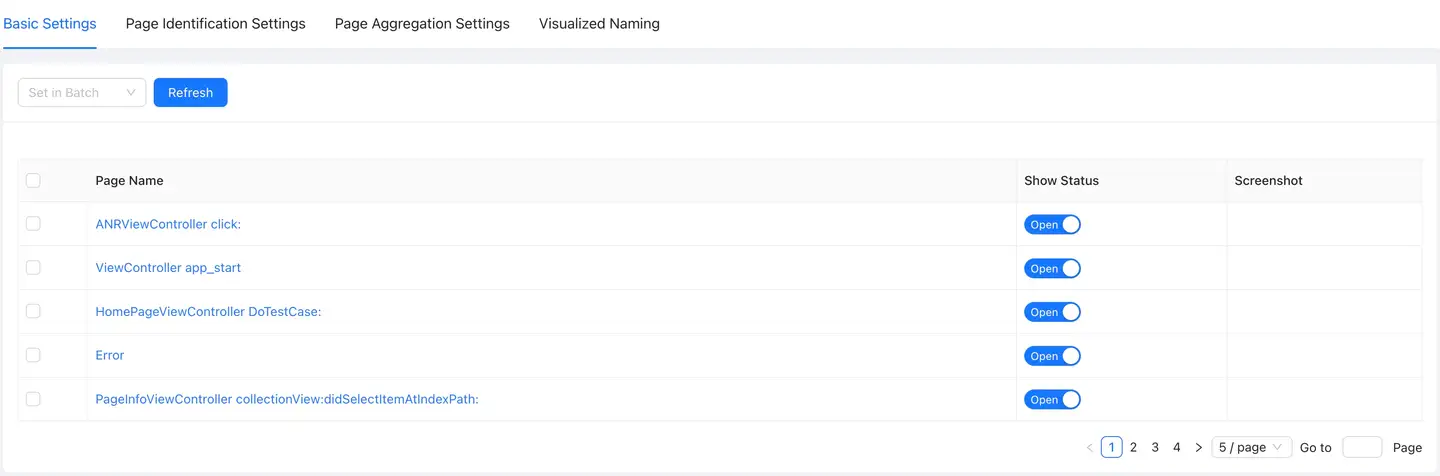
- Displays the status
The initial page status is "Visible". For pages that you do not follow, you can change the "Visible" status to "Hidden" status in the "Display Status" column. Page analysis Pages in the "Hidden" status will no longer be displayed in the list. Support batch setting status.
- Screenshot
Page screenshots uploaded through visual naming will be displayed in the "Screenshot" column, and the latest page screenshots will be displayed by default.

Page recognition settings
By default, we use the first view name and method name to generate an "auto-create rule" to identify different pages. You can make a User Creation Rule by copying an Auto Creation Rule, and we will use the User Creation Rule you set for page recognition first.
- Application scenario
ListView/TableView or GridView/CollectionView are often used in the App, and the icons in the list or GridView often represent different business lines.
Our default identification rule only provides the "list page". If you want to accurately locate a certain line, you need to use the text attribute, ID, row or col and other feature parameters in the "user creation rule" for identification.
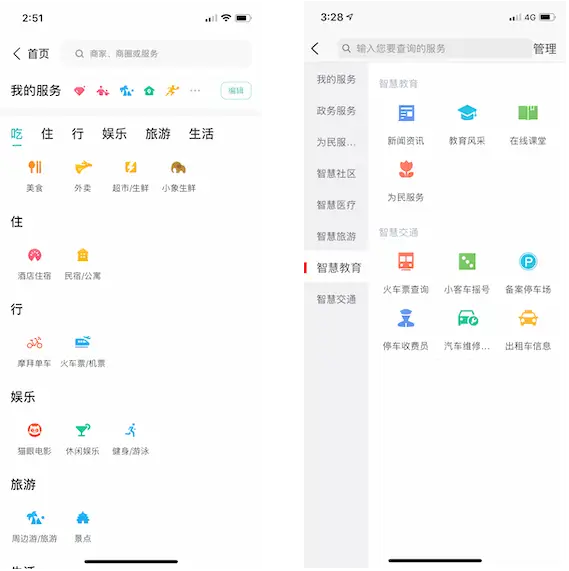
- The user creates the rule
Taking Jiugongge in the application scenario as an example, the wisdom education section includes "news and information, education style, online classroom and service for the people", but due to the particularity of Jiugongge, it can only automatically identify the first open page, and the rest of the pages can not be automatically identified. You need to add "user creation rules" to classify them. In order to better identify the page, we provide "Feature Parameters" in the form of "Key" and "Value" key value pairs. You can change the "Page Identification Rules" by checking the "Key" value. If the "Value" value corresponding to the "Key" value cannot meet your needs, you can also modify the corresponding "Value" value.
- Characteristic parameters
ID: The control that triggers the page jump event. If identifier is set, the identifier is taken. If it is not set, the resource name is taken. If neither of them can be collected, Xpath (the path from sender to the nearest VC) is taken.
Text: name of the control that triggers the page jump event (title of button, text of label, text of cell).
Row: The row number of the control that triggered the page jump event.
Col: Section/column of the control that triggers the page jump event.
Page aggregation settings
Page Aggregation Settings can help you combine scattered individual pages by line of business or business classification.
- Application scenario
As shown in the figure below, click "New House" to enter the secondary page, which provides eight sub-businesses. We can aggregate these pages into "New House" through page aggregation, so as to better understand the user experience of the business line.
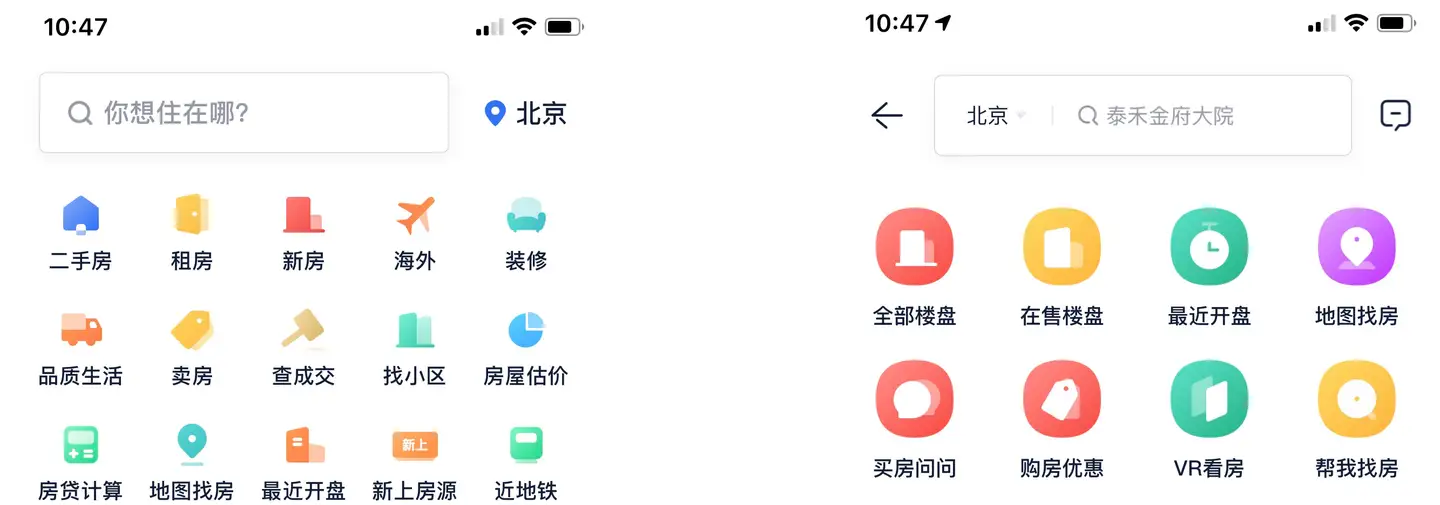
- Add page aggregation
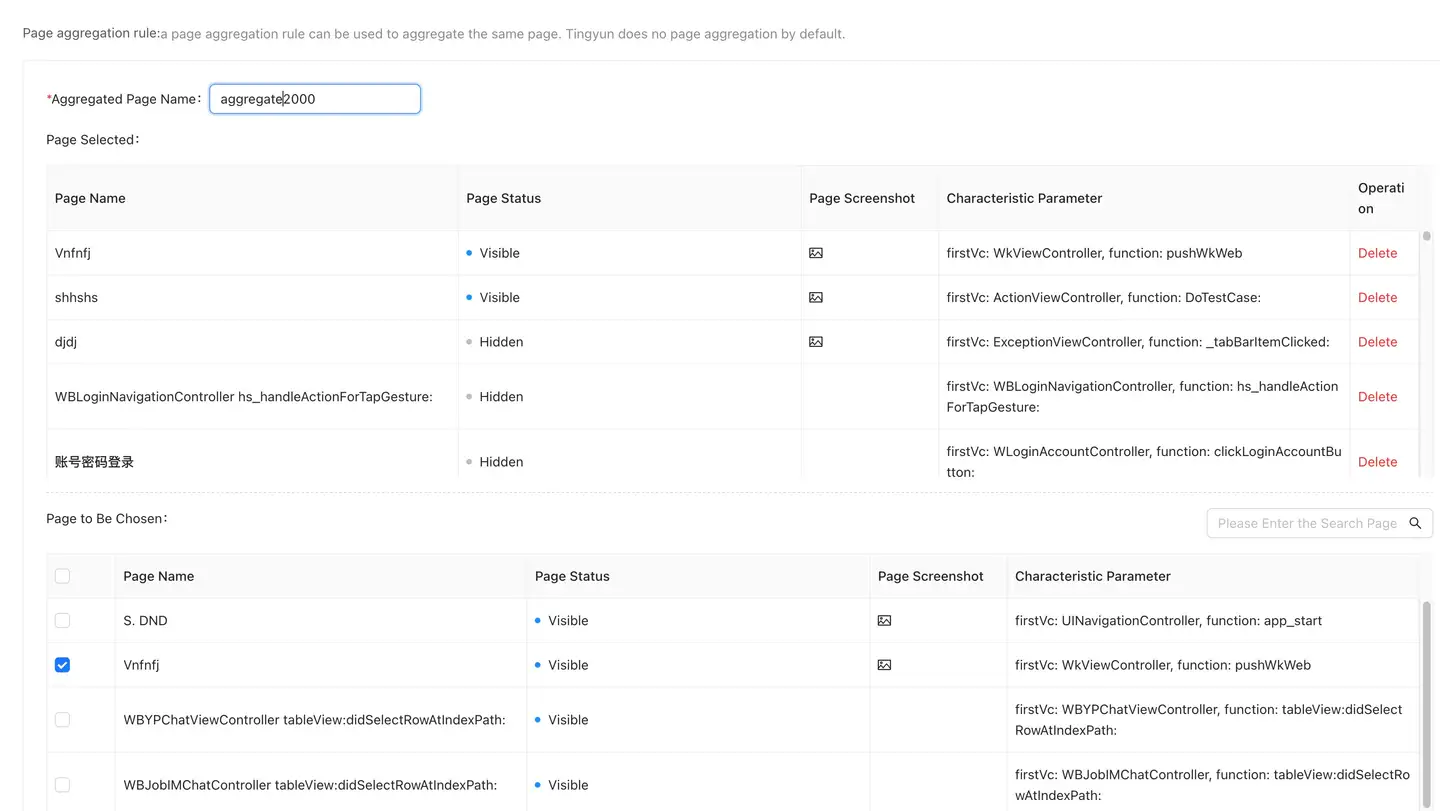
Visual naming
The Visual Naming feature helps you quickly name individual pages. For detailed instructions, see Visualization Naming.