数据表管理
数据表管理是指从数据库或文件中将数据取出来,可直接应用于数据可视化。按数据表创建过程可分为基础表和加工表,其中基础表包括DB表、SQL表、文件表。
数据表与数据连接的关系说明如下表所示。
| 数据连接类型 | 数据表类型 | 使用场景 | 备注 |
|---|---|---|---|
| JDBC连接 | DB表 | 选择数据库的一个表作为一个数据源表,可使用原表的所有字段。 | |
| JDBC连接 | SQL表 | 对数据源中的数据库表,直接使用 SQL 语句,来选择所需要的数据字段。 | |
| API连接 | 文件表 | 是指以API的方式接入JSON数据,并按一定的规则展示为二维表。 | |
| 本地导入 | 文件表 | 是指导入电脑本地的Excel、CSV、JSON文件中的数据为数据集,并按一定的规则展示为二维表。 | 不需要设置连接 |
| — | 加工表 | 用户对导入的基础表做进一步的关联、过滤等处理。 |
新建DB表
新建一个DB表,请按照以下步骤进行操作。
在导航栏中依次点击业务感知分析>数据准备>数据表管理,进入基础表管理页面。
点击页面右上角的新建数据表按钮,选择DB表,进入新建DB表页面。
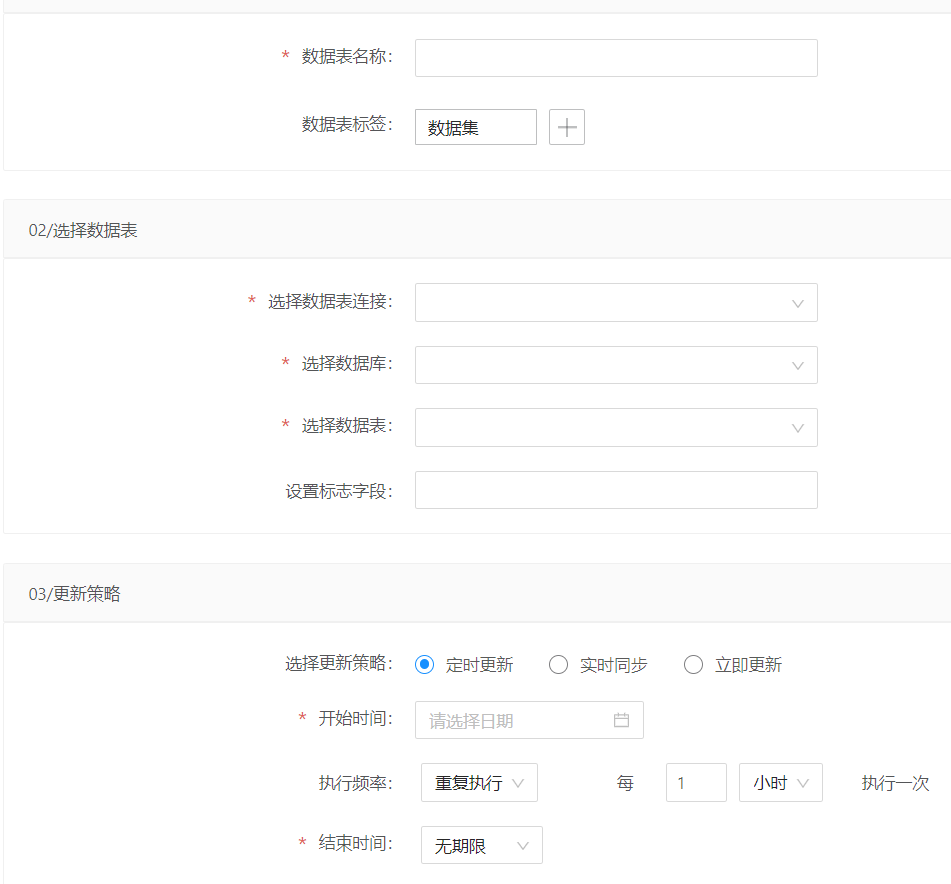
配置基本信息。
数据表名称:仅支持中英文字符、下划线、数字,最多可输入20个字符;必填项。
数据表标签:为数据表设置一个标签,必填项。用户可搜索、添加、编辑和删除标签。
选择数据表。
选择数据表连接:从当前用户权限内的所有JDBC数据连接中选择一个连接,必填项。
选择数据库:从上述连接下所有的数据库中选择一个数据库,必填项。
选择数据表:选择一个数据表,必填项;支持按数据表名称模糊查询。
设置标志字段:选择一个字段作为唯一标识,去重计数。
配置表的更新策略。
用户可针对表中的数据选择定时更新、实时同步和立即更新3种策略。具体说明请参见更新策略。
配置表的更新方式。
定时更新:支持全量更新、增量更新。默认选择全量更新,如果选择增量更新,按增量SQL更新数据表。
实时同步:默认全量更新,不支持设置。
不更新:默认全量更新,不支持设置。
关于更新方式的具体说明,请参见更新方式。
(可选)点击右下角的预览按钮可查看SQL的执行测试数据。
单击确认按钮,保存配置。
新创建的DB表将会展示在基础表管理页面中。
更新策略
对于DB表中的数据,用户可选择定时更新、实时同步和不更新3种策略更新至指标管理系统中。每种更新策略的使用场景如下表所示。
| 更新策略 | 使用场景 |
|---|---|
| 定时更新(默认) | 是指在某个固定时间点对该张表执行数据更新,适用于对数据实时性要求不高的字典表更新。 |
| 实时同步 | 直接读取该表数据且数据在本地不落盘,适用于对数据实时性要求较高的明细表。 |
| 立即更新 | 点击【立即更新】后,抽取数据到本地,后续不再更新,适用于没有更新需求的字典表。 |
用户选择定时更新后,需设置以下内容。
- 开始时间:选择更新任务的开始时间,点击后弹出日期选择框,可选日期-时分秒,必填项。
结束时间:选择更新任务的结束时间,详细说明见上表,点击后弹出日期选择框,可选日期-时分秒。
执行频率:设置更新任务的执行周期,说明如下。
| 执行频率 | 设置说明 | 结束时间 |
|---|---|---|
| 重复执行(默认) | 可进行简单的间隔时间设置。例如:每隔1天执行一次。可设置5种时间粒度,分别是:「分钟、小时、天、周、月」。 | 执行频率选择「重复执行」后,结束时间有两种选项: 无限期:无结束时间,定时更新任务会一直定时执行。该选项为默认设置。 设定结束时间:和开始时间设定方法一致,当达到设定的结束时间后,将不再执行该定时更新的任务。(必填) |
| 只执行一次 | 无相关设置 | |
| 频率设置 | 可进行细化的间隔时间设置。 执行时间:细化到分钟,小时需要输入 0-23 内的整数;分钟需要输入 0-59 内的整数。 执行日:可选每天、每周和每月。其中每周可在周一至周日之间单选或多选,每月可在 1 号到 31 号之间单选或多选。 执行月:可在一年中的 1 月到 12 月单选或多选。 以上都是必填。 |
执行频率选择「频率设置」后,任务结束时间有两种选项:「无限期」或「设定结束时间」。 无限期:无结束时间,定时更新任务会一直定时执行。该选项为默认设置。 设定结束时间:和开始时间设定方法一致,当到达设定的结束时间后,将不再执行该定时更新的任务。(必填) |
说明:
- 如果用户设置的更新任务没有执行完成就删除任务,仅影响后续任务执行,不影响当前任务的完成。
- 同一个任务,如果上一次更新还没完成,即使满足频率设置,下一个更新必须等待上一次执行完成才开始。队列等待任务最大限制3个。
更新方式
全量更新和增量更新两种更新方式说明如下。
| 更新方式 | 适用场景 | 设置说明 | 优点 |
|---|---|---|---|
| 全量更新(默认) | 是指将该表对应到数据库中表的所有数据全部更新一次到本地。 | 无参数和SQL设置 | |
| 增量更新 | 若昨天用户已经做了「全量更新」,现在只想增加今天一天的数据到数据库,这种情况下用户就可以使用「增量更新」功能。 适合使用增量更新的表: 1.表内有「时间戳」字段,可用来和「更新时间」做对比实现增量更新 2.单表数据量大 3.历史数据不会变动 |
实现步骤如下: 1. 对比更新时间,用 SQL执行 where 语句uptime >上次更新时间(也可以不用参数“上次更新时间”,可自定义一个),将数据库中更新的时间与上次更新的时间进行对比,当某条数据在数据库里的更新的时间大于上次更新的时间,便说明该数据是未更新的数据。 2. 读取到数据库中表的变化,表的变化分为:增加、删除、修改,通过 SQL 语句首先识别到数据变化的行,再识别变化的类型是哪一种,从而确定属于哪一种更新。 3. 更新数据,将未更新的数据更新到引擎中,对于增加、删除及修改的操作在更新任务中完成。 |
增量更新只更新有变化的数据,因此其更新效率较全量更新有明显的提高。 |
用户选择增量更新后,使用说明如下。
用户在SQL语句中使用可选参数,快速比对增量数据,V3.6.2.0暂时支持上次更新时间、当前更新时间和数据库表参数。点击文本框处,输入SQL语句,不能为空。SQL语句支持DELETE和INSERT两种语句,通过组合使用实现数据表的增量增加和增量删除。
| 参数名称 | 适用说明 | 交互说明 |
|---|---|---|
| 上次更新时间 | 上一次更新开始的时间,该参数为文本类型的年月日时分秒(例如:2017-12-22 12:00:00),需要通过函数将其转化为时间类型,才能与其他时间类型的字段做对比。 | 用户点击【上次更新时间】即出现在SQL语句的鼠标停留处,显示为'上次更新时间',有颜色区分。 用户按下delete删除整个参数。 |
| 本地表 | 表示本地的数据表,该参数选中后自动显示本地表名称。 注:DELETE后只能选择本地表,数据库表不可选。 |
用户点击【本地表】即出现在SQL语句的鼠标停留处,显示为xx_table,有颜色区分。 用户按下delete删除整个参数。 |
| 数据库表 | 表示连接使用的数据库表,该参数选中后自动显示数据表名称。 说明:INSERT后只能跟数据库表,本地表不可选。 |
用户点击【数据库表】即出现在SQL语句的鼠标停留处,显示为xx_table有颜色区分。 用户按下delete删除整个参数。 |
说明:增量更新时,如果数据表结构发生变化如多加一个字段或少一个字段,此时无法进行增量更新,请全量更新后再做增量更新。
用户输入SQL后,点击预览可查看SQL的执行测试数据,最多显示1000条数据。用户可左右拖动,每页显示10条数据,可翻页查看。预览效果如下图所示。
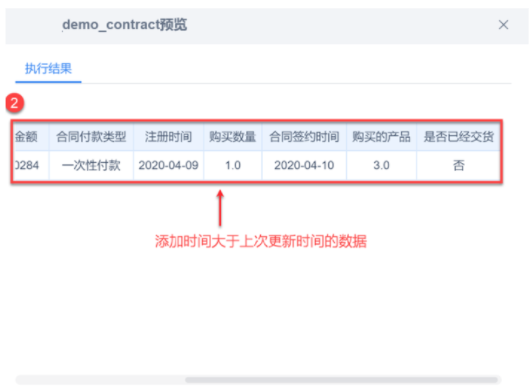
增量增加举例
如果用户的某张表只增不减,每天只需要更新增加的部分,可使用增量增加的功能,逻辑是只更新添加时间大于上次更新时间的数据即可。用户可使用以下SQL语句:
将客户demo_contract表中time_contract 字段大于‘上次更新时间’的数据插入本地表。
INSERT * FROM demo_contract where time_contract > '上次更新时间'
如果time_contract格式不是“2019-12-22 12:00:00”,需使用时间转换函数。
INSERT * FROM demo_contract where time_contract > str_to_date('上次更新时间','%Y-%m-%d %H:%i:%s')
增量删除举例
数据表会增会减,但是修改范围一般在一段时间之内,如只会对一张表中近 3 天的内容进行删改。可以同时设置 3 天的增量增加和 3 天的增量删除,系统会自动先执行删除,再执行更新,相比更新整张表而言,只改变近 3 天的数据可以大幅提升更新速度。
用户可使用以下SQL语句:
DELETE合同ID FROM demo_contract where DATE_SUB(CURDATE(), INTERVAL 3 DAY) <= date(time_contract);# 先删除本地表3天的数据
INSERT * FROM demo_contract where DATE_SUB(CURDATE(), INTERVAL 3 DAY) <= date(time_contract); # 插入客户表最近3天的数据
新建SQL表
新建一个SQL表,请按照以下步骤进行操作。
在导航栏中依次点击业务感知分析>数据准备>数据表管理,进入基础表管理页面。
点击页面右上角的新建数据表按钮,选择SQL表,进入新建SQL表页面。
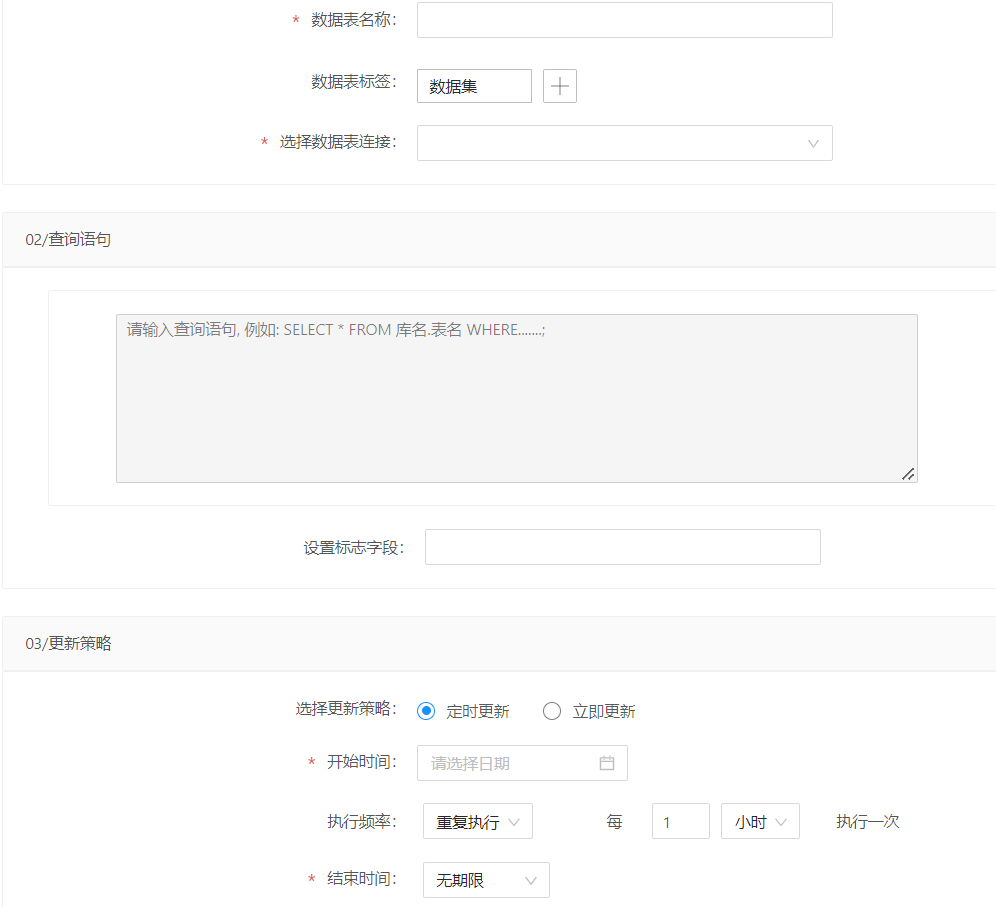
配置基本信息。
数据表名称:仅支持中英文字符、下划线、数字,最多可输入20个字符;必填项。
数据表标签:为数据表设置一个标签,必填项。用户可搜索、添加、编辑和删除标签。
选择数据表连接:从当前用户权限内的所有JDBC数据连接中选择一个连接,必选项。
配置表的更新策略。
可选择定时更新和立即更新两种策略,详细说明请参见更新策略。
输入查询语句。
用户输入SQL语句,仅支持SELECT语句。如
select * from DEMO_CONTRACT,即从DEMO_CONTRACT表中获取所有的数据。如果用户选择定时更新策略,可使用“上次更新时间”设置增量更新。注意事项如下:
每种数据库的查询语句不同,需要使用对应数据库自身的SQL语句,如MySQL和Oracle的查询语句不同。
支持对当前数据连接下的多个数据表写SQL查询,包括join/union/嵌套等。
暂不支持SQL表做增量删除,用户在SQL使用上次更新时间参数,默认上次更新时间为上次手动更新时间,如果是第一次更新,上次更新时间=null。
增量更新举例说明如下:
如果用户的某张表只增不减,每天只需要更新增加的部分,可使用增量增加的功能,逻辑是只更新添加时间大于上次更新时间的数据即可。将客户demo_contract表中time_contract 字段大于'上次更新时间'的数据更新到本地表,用户可使用以下SQL语句:
SELECT * FROM demo_contract where time_contract > '上次更新时间'(可选)点击右下角的预览按钮可查看SQL的执行测试数据。最多显示1000条数据。
单击确认按钮,保存配置。
新创建的SQL表将会展示在基础表管理页面中。
新建文件表
新建一个文件表,请按照以下步骤进行操作。
在导航栏中依次点击业务感知分析>数据准备>数据表管理,进入基础表管理页面。
点击页面右上角的新建数据表按钮,选择文件表,进入新建文件表页面。
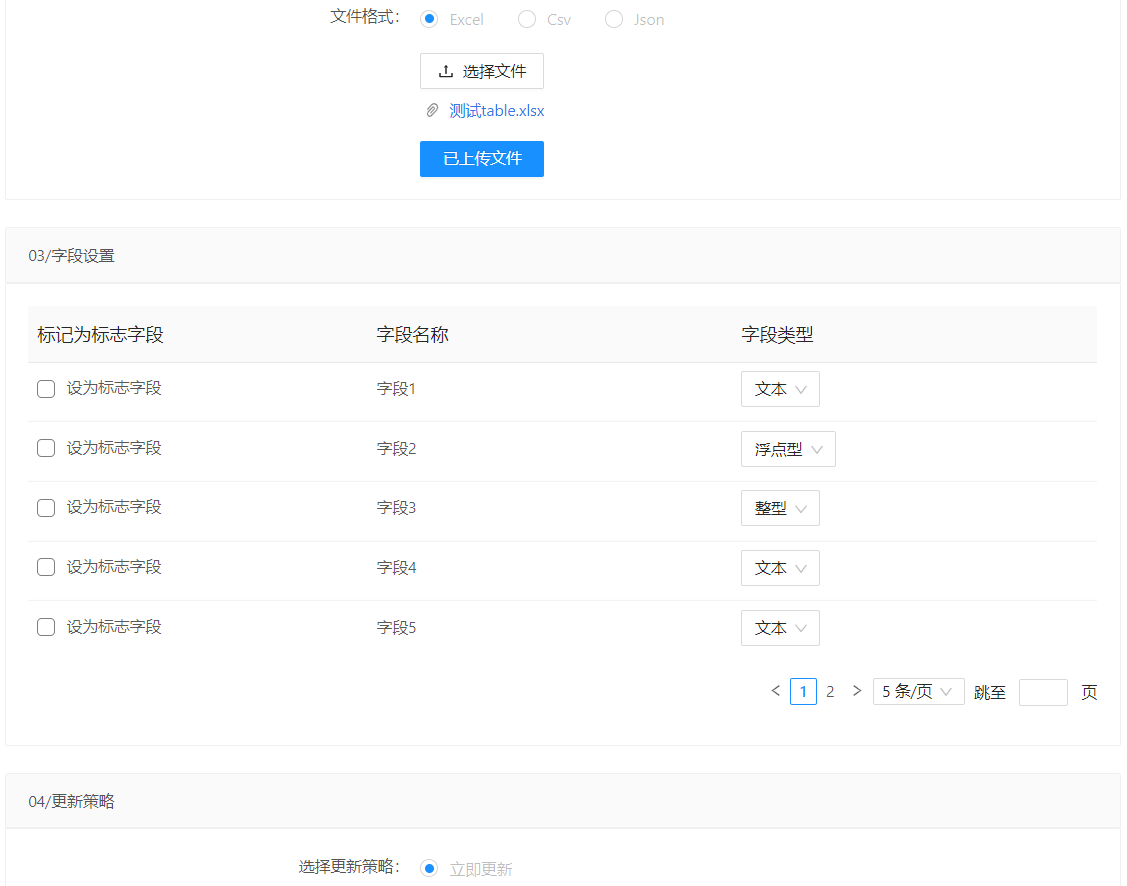
配置基本信息。
数据表名称:仅支持中英文字符、下划线、数字,最多可输入20个字符;必填项。
数据表标签:为数据表设置一个标签,必填项。用户可搜索、添加、编辑和删除标签。
选择数据表连接:从当前用户权限内的所有API数据连接和“本地导入”中选择一个连接,必选项。默认选中本地导入。
选择文件。
用户选择文件格式并导入本地文件, 最大支持导入的文件大小为10MB。仅支持标准化二维表导入,请确保从第一个单元格开始没有合并单元格、没有复杂函数、没有VBA编程。支持范围如下:
- API数据连接:支持JSON格式。
- 本地导入:默认Excel格式,仅可选择文件夹下xlsx和xls两种格式的文件。只支持导入第一个sheet(用户隐藏的sheet不包括)。
- 本地导入:选择CSV格式时,仅可选择文件夹下CSV格式的文件。只支持导入第一个sheet(用户隐藏的sheet不包括)。
- 本地导入:选择JSON格式时,仅可选择文件夹下JSON格式的文件。
设置字段。
上传文件后,Excel和CSV表格的第一行字段将会被展示出来,用户可修改字段类型,并可将一个或多个字段设置为标志字段。当上传的是JSON文件或者接入API数据连接时,点击右上角的添加字段,可添加新字段。
字段名称:设置字段在数据表中的显示名称,仅支持配置中英文字符、下划线、数字,最多可输入20个字符;必填项。
字段类型:可选择文本、浮点型、整型、日期,默认为文本。
解析表达式:设置字段从JSON串的解析方式,必填项。
标志字段:勾选后将该字段设置为增量更新的判断字段,用户勾选多个字段时将多字段拼接在一起生成联合字段作为增量更新的判断字段。如用户设置字段name为标志字段,那么name是全局唯一字段;如果设置name和price为标志字段,那么name 、 price是全局唯一字段,后续增量更新相同的数据行将不插入本地表。
说明:
- 如果字段已被加工表引用,不可删除。
- 数据表固化后,不能修改字段类型、不能修改主键、不能改字段名称,可以增加字段和删除字段。
配置文件表的更新策略。
本地导入:默认立即更新从本地导入的文件表数据。
API数据连接:用户可针对文件表中的数据选择定时更新和立即更新两种策略。默认不更新。具体说明请参见更新策略。当选择定时更新时,默认使用增量更新,通过标志字段确定增量更新逻辑。
(可选)点击右下角的预览按钮可查看文件表的测试结果。
单击确认按钮,保存配置。
新创建的文件表将会展示在基础表管理页面中。
新建加工表
“加工表”是指用户通过各种功能自助分析后获得的表,即用户自己处理后的表。用户可选择将处理后的表抽取或不抽取到本地,抽取后将作为后续数据可视化的基础。
新建一个加工表,请按照以下步骤进行操作。
在导航栏中依次点击业务感知分析>数据准备>数据表管理,然后点击页面上方的加工表管理页签,进入加工表管理页面。
点击页面右上角的新建加工表按钮,进入新建加工表页面。
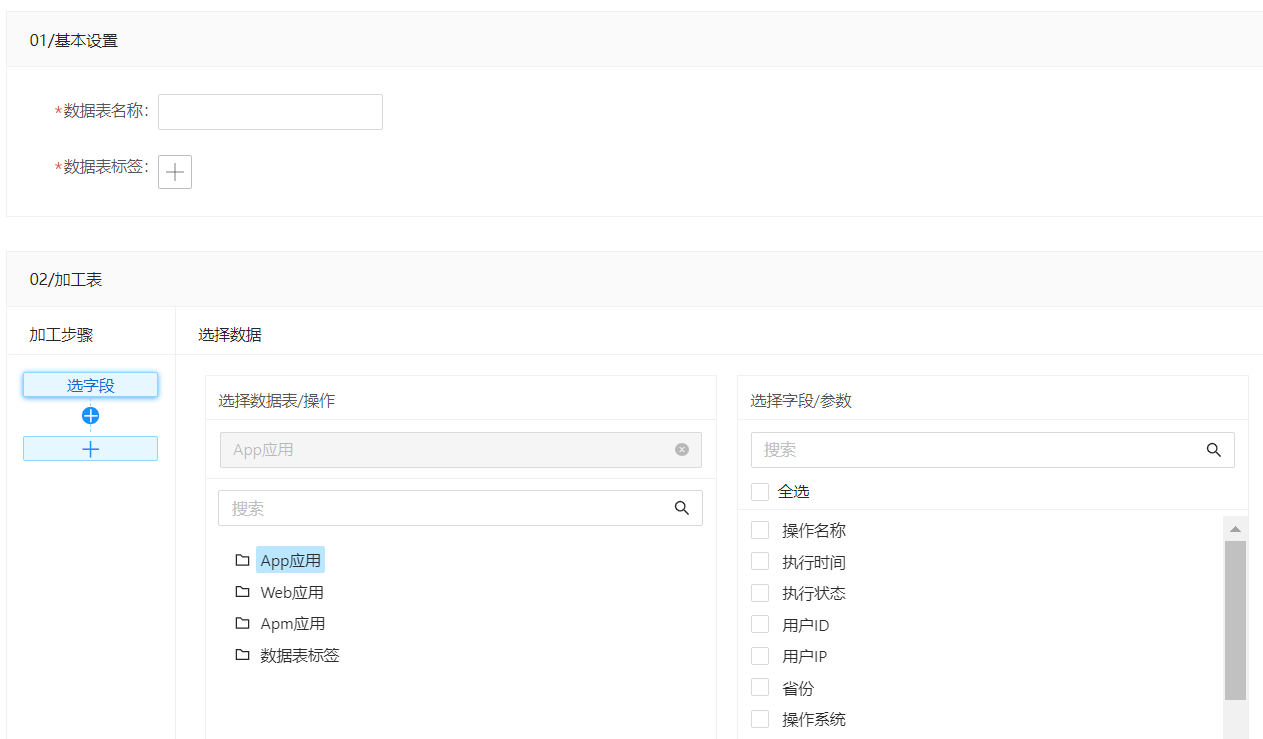
配置基本信息。
数据表名称:仅支持中英文字符、下划线、数字,最多可输入20个字符;必填项。
数据表标签:为数据表设置一个标签,必填项。用户可搜索、添加、编辑和删除标签。
选择数据来源,即选择数据表和字段。
在选择数据区域的左侧选择数据表或操作,然后在右侧选择字段或参数。具体说明请参见选择数据。
加工数据表。
在左侧加工步骤区域,对数据表配置加工动作。用户可以进行以下操作。
增加加工动作:点击
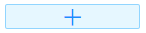 图标,在弹出的菜单中选择加工动作,然后在右侧区域进行编辑。
图标,在弹出的菜单中选择加工动作,然后在右侧区域进行编辑。- 如果选择的是基础表(实时),支持过滤、分组、新增列、排序、去除重复行、自循环列、上下合并、左右连接的加工动作。
- 如果选择的是基础表(本地)或操作表,只支持过滤、新增列、左右连接的加工动作。
插入加工动作:如果需要在两个步骤之间插入一个加工动作,点击两个步骤之间的“+”,在弹出的菜单中选择加工动作,然后在右侧区域进行编辑。
删除加工动作:用户点击动作节点上的
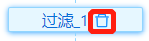 按钮,可删除该节点。
按钮,可删除该节点。
如果用户编辑、插入、删除加工动作后导致后续步骤无数据,后续的节点将显示为红色,数据预览无数据。
具体加工动作的说明,请参见数据表加工。
配置加工表的更新策略。
可选择定时更新和不更新两种策略,详细说明请参见更新策略。
(可选)点击左下角的预览按钮可查看加工后的结果。
单击确认按钮,保存配置。
新创建的加工表将会展示在加工表管理页面中。
选择数据
用户选择要加工的数据表和字段,可选择探针采集的操作参数,也可选择接入的基础表字段,详细说明见下表。
| 选数据表/操作 | 选字段/参数 |
|---|---|
| 不选 | 显示所有的预置参数和参数标签(如有) |
| App应用/具体某个App应用 | 显示App操作的预置参数、批量参数(如有)、参数标签(如有) |
| 具体某个App操作 | 显示App操作的采集参数、计算参数、预置参数、批量参数、参数标签 |
| Web应用/具体某个Web应用 | 显示Web操作的预置参数、批量参数(如有)、参数标签(如有) |
| 具体某个Web操作 | 显示Web操作的采集参数、计算参数、预置参数、批量参数、参数标签 |
| APM应用/具体某个APM应用 | 显示APM操作的预置参数、批量参数(如有)、参数标签(如有) |
| 具体某个APM操作 | 显示APM操作的采集参数、计算参数、预置参数、批量参数、参数标签 |
| 某个数据表 | 显示数据表的所有字段 |
用户可进行以下操作。
数据表/操作搜索:支持模糊查询数据表名称、操作名称和应用名称。
用户选中数据表/操作/应用后,会显示在上方置灰的选项框中,仅支持单选。用户可点击选项框后面的叉号删除选项。
字段搜索:用户可模糊查询字段/参数名称,搜索结果有颜色高亮。
字段过滤:如果用户选中操作/应用,可按参数类型选择参数,包括文本、数值、日期、位置4种类型。
选中字段:用户可勾选全选复选框添加所有字段,或勾选部分字段。
选中字段,才可点击预览。
取消所有选中字段,才可删除数据表。
选中字段才可添加下个加工步骤。
数据表加工
过滤
应用场景:如果原数据表包含了历史所有的交易,而在使用时只需要用 2018 年的数据,那就需要对原表进行过滤处理再使用。
用户选择“过滤”步骤后,操作说明如下。
设置条件:从第一个下拉菜单中选择待过滤的字段,然后从第二个下拉菜单中选择条件,最后在文本框中输入值。
添加条件:用户点击文本框后的“+”后可新增一个组内条件,可设置“且”、“或”关系。
添加条件组:用户点击添加条件组后可新增一个条件组,可设置“且”、“或”关系。
删除:点击
 可删除当前条件或条件组。
可删除当前条件或条件组。预览:用户点击预览按钮后,可查看加工后的数据。
新增列
应用场景:在不影响原有字段的情况下,计算获得一个新的字段。如:已有字段「销售额」和「数量」,可在新增列中通过这两个字段相除获得「单价」字段。
用户选择“新增列”步骤后,操作说明如下。
输入名称:设置字段名称,仅支持中英文字符、下划线、数字,最多可输入20个字符;必填项。
选择字段类型:设置字段格式,可选择文本、浮点型、整型、日期,默认为文本。
预览:用户点击预览按钮后,可查看加工后的数据。
编辑公式:设置字段计算规则,可在函数页签中选择函数,在字段页签中选择需要的字段,用户可模糊查询函数和字段名称。支持以下计算函数。
| 函数类型 | 函数 |
|---|---|
| 日期函数 | DATE/DATEDIF/DATESUBDATE/DAY/NOW/TIME/TODAY/YEAR |
| 文本函数 | FIND/FORMAT/LEFT/RIGHT/LEN/MID/SPLIT/SUBSTRING |
| 数值函数 | ABS/INT |
| 逻辑函数 | IF/AND/OR |
| 其他函数 | ISNULL |
| 运算符 | +、-、*、/、%、>、≥、<、≤、 ==、 != |
分组汇总
应用场景:例如用户已有订单明细表,需要将产品类别相同的数据合并在一起并计算对应的销售金额,可设置按照产品类型分组对销售额求和。
用户选择“分组汇总”步骤后,操作说明如下。
搜索字段:用户可模糊查询字段名称。
选择字段/参数:用户可将字段拖到下方【分组】区和【汇总】区。
分组:设置分组字段,可设置多个分组。在指定分组的下拉菜单中可设置分组的划分规则。点击叉号即可删除分组。
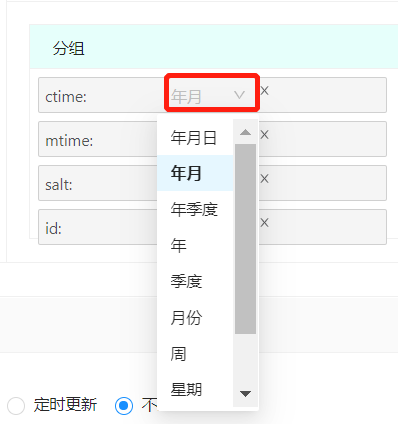
预览:用户点击预览按钮后,可查看加工后的数据。
汇总:设置分组汇总字段,可设置多个字段,必填项。在指定汇总字段的下拉菜单中可设置汇总的计算规则。不同类型字段分组选项如下:
| 字段类型 | 分组设置 | 汇总设置 | 备注 |
|---|---|---|---|
| 数值 | 相同值为一组:按照数值字段的相同值为一组; 区间分组:根据数值的区间设置,将满足区间的值分为一组 | 求和、最大值、最小值、平均值、计数、去重计数 | |
| 文本 | 相同值为一组:按照文本字段的相同值为一组; 自定义分组:根据文本字段手动筛选1-N个值分为一组 | 去重计数、记录个数、字符串拼接 | 去重计数是指将字段中相同的值只统计一次,即统计不同值的个数,可以理解为count(distinct字段) 记录个数是指记录这个字段一共有多少个,相当于count(*) |
| 日期 | 相同值为一组:可以是年月日、年、季度、月份、日、星期、时 自定义分组:根据时间区间设置,自定义满足区间的时间范围为一组 | 去重计数、记录个数 | 去重计数是指将该字段中相同的值只统计一次,即统计不同值的个数,可以理解为count(distinct字段) 记录个数是指记录这个字段一共有多少个,相当于count(*) |
左右联接
应用场景:在实际使用数据的过程中经常会有需要将两张表联合在一起形成一张新表使用的情况,假如有这样两张数据表:
① Table A:记录了学生姓名、英语成绩
② Table B:记录了学生姓名、数学成绩
如果想在一张表中就看到学生的姓名、数学成绩和英语成绩,则可以使用「姓名」字段作为「合并依据」进行左右合并。不同的合并方式如下所示:
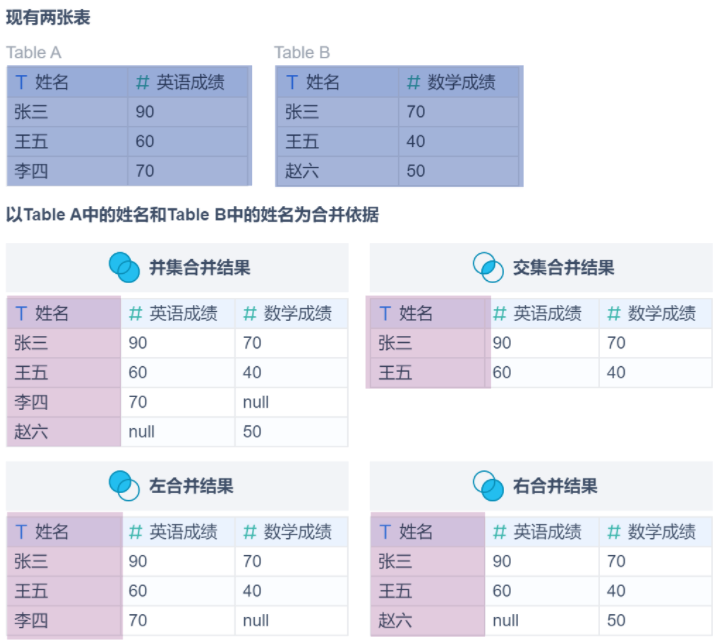
用户选择“左右联接”步骤后,操作说明如下。
选择要合并的数据:用户可模糊查询数据表/操作/应用名称,仅可以选择一个。
选择合并方式:用户可选择左合并、右合并、并集合并、交集合并4种方式,默认选中左合并,说明如下。
- 左合并:对应 SQL 语句中的 left join,合并结果等于当前表字段。
- 右合并:对应 SQL 语句中的 right join,合并结果等于要合并的表字段。
- 并集合并:对应 SQL 语句中的 inner join,合并结果等于当前表字段,取2个表的并集。
- 交集合并:对应 SQL 语句中的 full join,合并结果等于当前表字段,取2个表的交集。
合并依据:用户选中合并数据后,系统自动将字段名称和类型一致的所有字段显示在合并依据中,作为联接当前表和要合并数据表的中间字段,设置说明如下。
添加合并依据:点击右上角的添加合并依据,增加一行记录。最多可设置3个合并依据。
删除:点击
 删除本行。
删除本行。修改字段名称:点击合并结果列的
 图标,可修改合并结果中要展示的表字段名称。
图标,可修改合并结果中要展示的表字段名称。
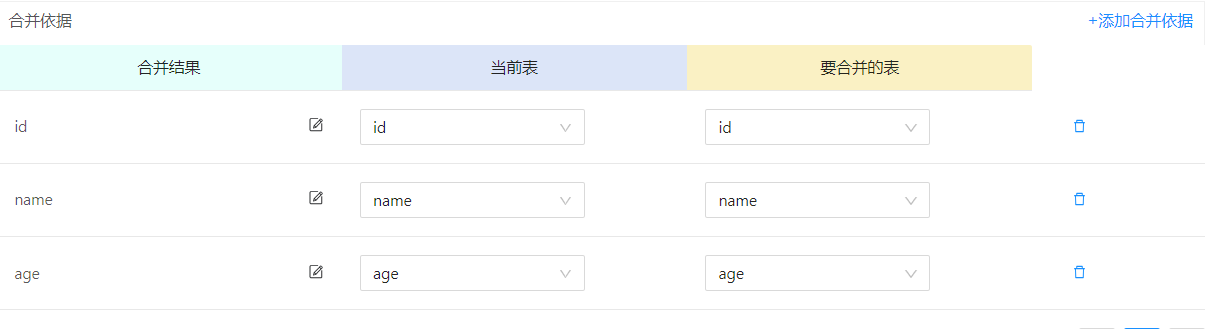
预览:用户点击预览按钮后,可查看加工后的数据。
上下合并
应用场景:一家公司由于历史原因,把订单信息分开存储在了多个地方,每年的数据独立存储,导致信息并不通畅。用户可使用上下合并将数据表拼接成一个,把所有订单信息协调在一起。
用户选择“上下拼接”步骤后,操作说明如下。
要合并的数据:用户可模糊查询数据表/操作/应用名称。最多可添加2张合并表,可选择当前表。
当前表:展示当前表的所有字段,当前表没有的字段显示为“空”。
要合并的表:用户选中合并数据后,系统自动将字段名称和类型一致的字段显示在当前表下方,没有的字段显示为“空”。点击
 删除合并表。点击合并表的字段名称,可进行修改,一个字段只能被选择一次。
删除合并表。点击合并表的字段名称,可进行修改,一个字段只能被选择一次。合并依据:上下合并产生的是联合结果集,即 SQL 语句中的 union all,数据不去重。
预览:用户点击预览按钮后,可查看加工后的数据。
排序
应用场景:如果用户需要对一个或多个字段进行排序时可以使用【排序】。如先按订单日期升序排列再按销售额降序排列。
说明:实时数据不支持该功能,只要之前步骤使用过实时数据均不能使用。
用户选择“排序”步骤后,操作说明如下。
选择字段:展示当前步骤获取的所有字段。
排序方式:用户可选择升序、降序2种,默认选择升序。
删除排序组:点击
 删除该排序设置。
删除该排序设置。添加排序组:点击增加排序组增加排序设置。文本字段按照 UTF-8 编码的字典进行排序。
预览:用户点击预览按钮后,可查看加工后的数据。
去除重复行
应用场景:如果用户导入一个基础表后不确定是否有重复行,或想快速得到某些字段的字典表,可使用【去除重复行】。如想快速获取每个销售负责的用户明细表,可对custmer_id和sales_name两个字段做去除重复行。
说明:实时数据不支持该功能,只要之前步骤使用过实时数据均不能使用。
用户选择“去除重复行”步骤后,操作说明如下。
搜索字段:用户可模糊查询字段名称。
选择字段:从所列字段中选择一个或多个字段,所选字段完全相同的数据行将被去除。
试计算:选中字段后,试计算按钮变成可点击状态,点击后系统对选中字段做重复判断。在等待试计算的过程中,用户点击取消可停止试计算。点击关闭后关闭弹窗。
预览:用户点击预览按钮后,可查看加工后的数据。
自循环列
应用场景:当一系列有层级关系的数据有自己的规律性的ID编号,用户即可以使用自循环列构建他们的层级关系。比如总公司有张表,存着分公司、部门、员工的 ID 号,而这些 ID 有特定的规律,不同层级,分公司、部门、员工的 ID 号的位数不同,如下图所示:
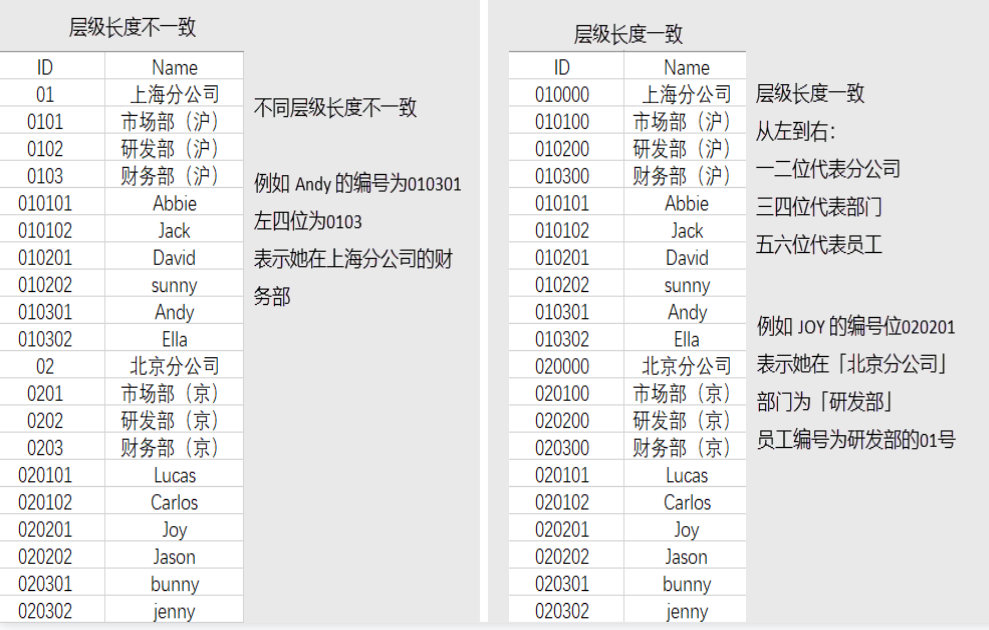
可以根据它们的 ID 编号构建层级关系表,如下图所示:
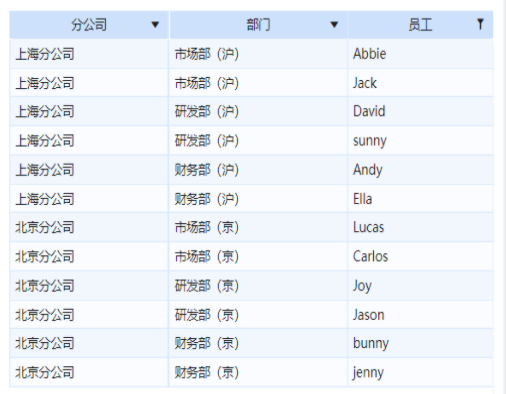
说明:实时数据不支持该功能,只要之前步骤使用过实时数据均不能使用。
用户选择“自循环列”步骤后,操作说明如下。
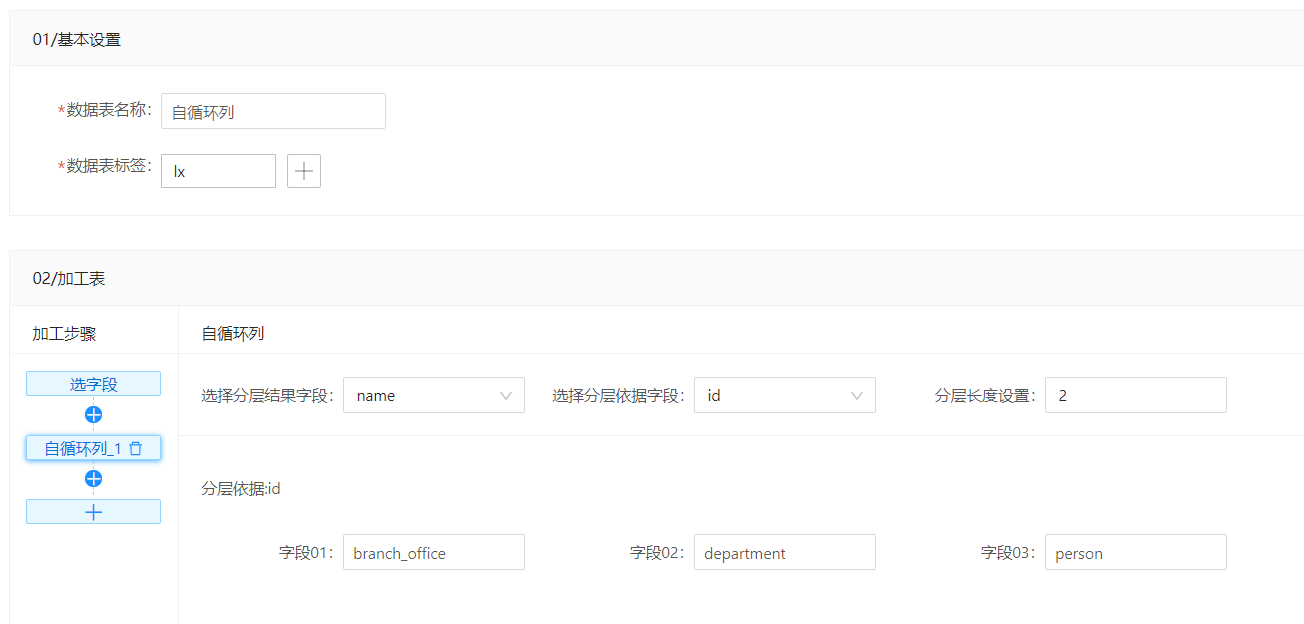
选择分层结果字段:设置分层结果,如上述name,必选项。
选择分层依据字段:设置分层依据,如上述ID,不可与分层结果字段相同。
分层长度设置:当依据字段长度一致时,需要设置分层长度。上述案例分层长度为 2 ,则长度为 6 的依据字段会被分成三个层级。如果依据字段不同、层级位数不一样无法拆分,如010010001,其中01代表上海001代表xx支行。
设置字段名称:设置完结果和依据字段后,用户需设置要展示的其他字段名称,支持中英文数字下划线,最多可输入10字符。必填项。
预览:用户点击预览按钮后,可查看加工后的数据。
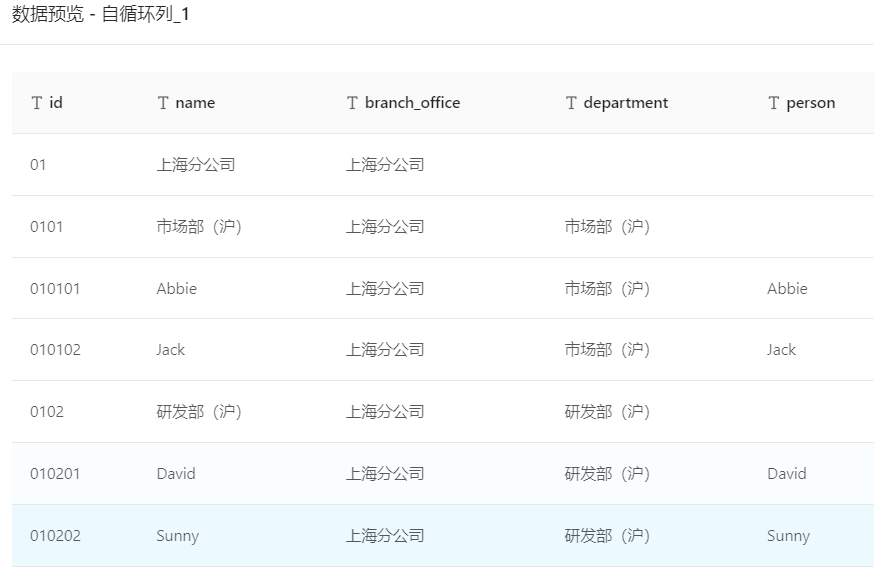
数据表列表
在导航栏中依次点击业务感知分析>数据准备>数据表管理,进入基础表管理页面。该页面展示当前用户权限范围内的所有基础数据表。用户可点击加工表管理页签切换至加工表管理页面。支持用户按数据表名称和数据表标签查询数据表。
列表内容包含以下字段:
数据表名称:数据表名称,全局唯一。
表类型:显示数据表类型,包括DB表、SQL表、文件表三种类型。
相关连接:显示数据表选择的连接名称。
数据量:数据表写入数据条数。
数据表标签:显示数据表标签。
更新策略:显示数据表的更新策略,包括立即更新、实时同步、定时更新3种类型。
上次更新时间:显示数据表最后一次同步到本地的时间,只有定时更新和不更新数据表会显示。
任务状态:显示数据表最后一次同步的状态,包括已结束、报错2种类型。只有定时更新和不更新数据表会显示。点击状态可查看更新记录。
引用次数:显示数据表直接被加工表、指标、看板使用的次数,点击数值后可查看引用详情。点击加工表、指标、看板后进入编辑页面。
操作:对数据表进行以下操作。
预览:点击后,弹窗展示预览结果,最大1000条数据。
编辑:点击后进入数据表编辑页面。
删除:点击后删除该数据表,引用次数不等于0时不可删除。
导出:点击后将数据表导出成CSV格式,最多导出100万条数据。导出文件名格式为“加工表名称+导出时间”。
说明:仅有读写权限的用户有以上功能。