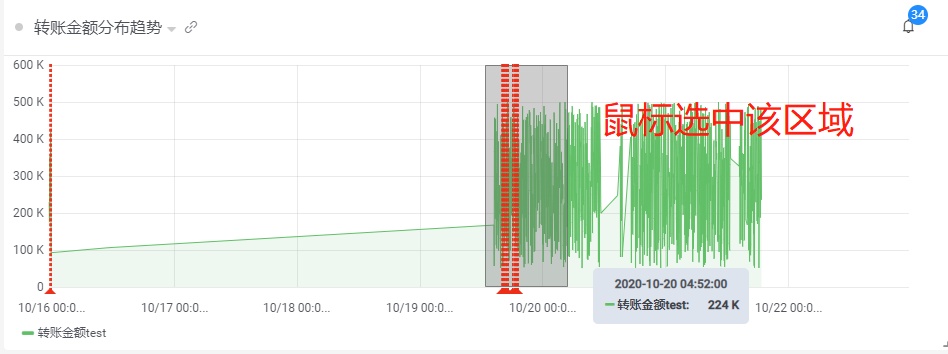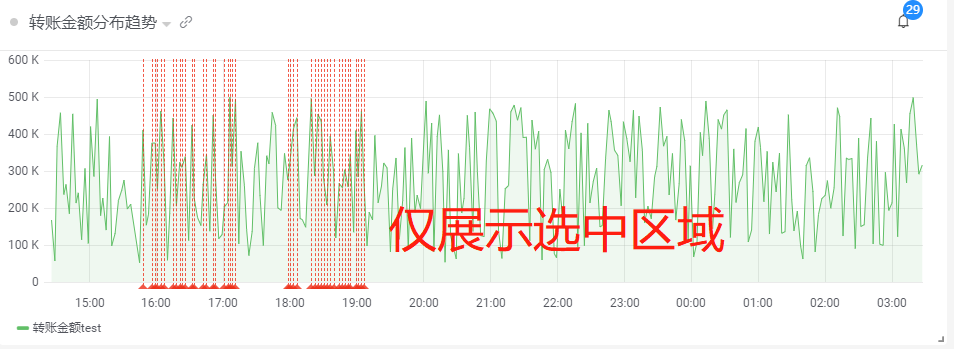数据面板
什么是数据面板
数据面板:用户通过自定义度量、自定义过滤和自定义维度组成一个后端查询,再选择合适的可视化图表将想分析的数据展示成一个数据面板即Panel,无需开发即可满足多种分析场景。
图表联动:点击面板的某个区域或色块,看板上所有的其他面板数据会发生联动变化。
图表下钻:点击面板的某个区域或色块逐级向下联动,在该面板切换成另一个相关的面板,直至定位至具体业务问题。下钻后可以切换图表类型和自定义度量等。支持从展示面板跳转至操作性能分析看板,并下钻至操作性能洞察页面追踪操作报错的原因。
维度钻取:将特定的多维度数据按第二、三维度继续细分,用户先从宏观层面把握业务问题所在,再通过面板内逐级向下钻取,直至明细数据定位到具体的问题。区别于图表下钻,维度钻取仅在当前面板展示不同维度的同一指标,不切换图表类型。
要创建一个新的面板,请进行以下操作:
在导航栏中依次点击业务感知分析>即席多维分析,进入数据看板页面。
点击页面左上角的
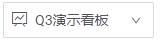 下拉图标,选择数据看板。
下拉图标,选择数据看板。点击页面右上角的
 的添加面板图标,即弹出面板的编辑框,如下所示:
的添加面板图标,即弹出面板的编辑框,如下所示: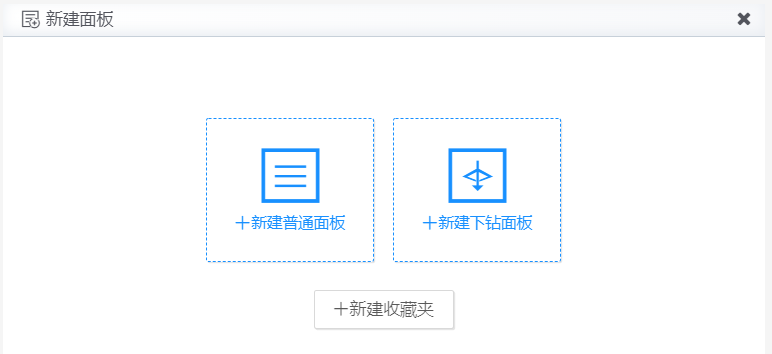
普通面板
选择新建普通面板进入面板编辑页面,页面分为以下6个部分:可视化选择、参数列表、自定义度量、自定义过滤、自定义维度和可视化设置。
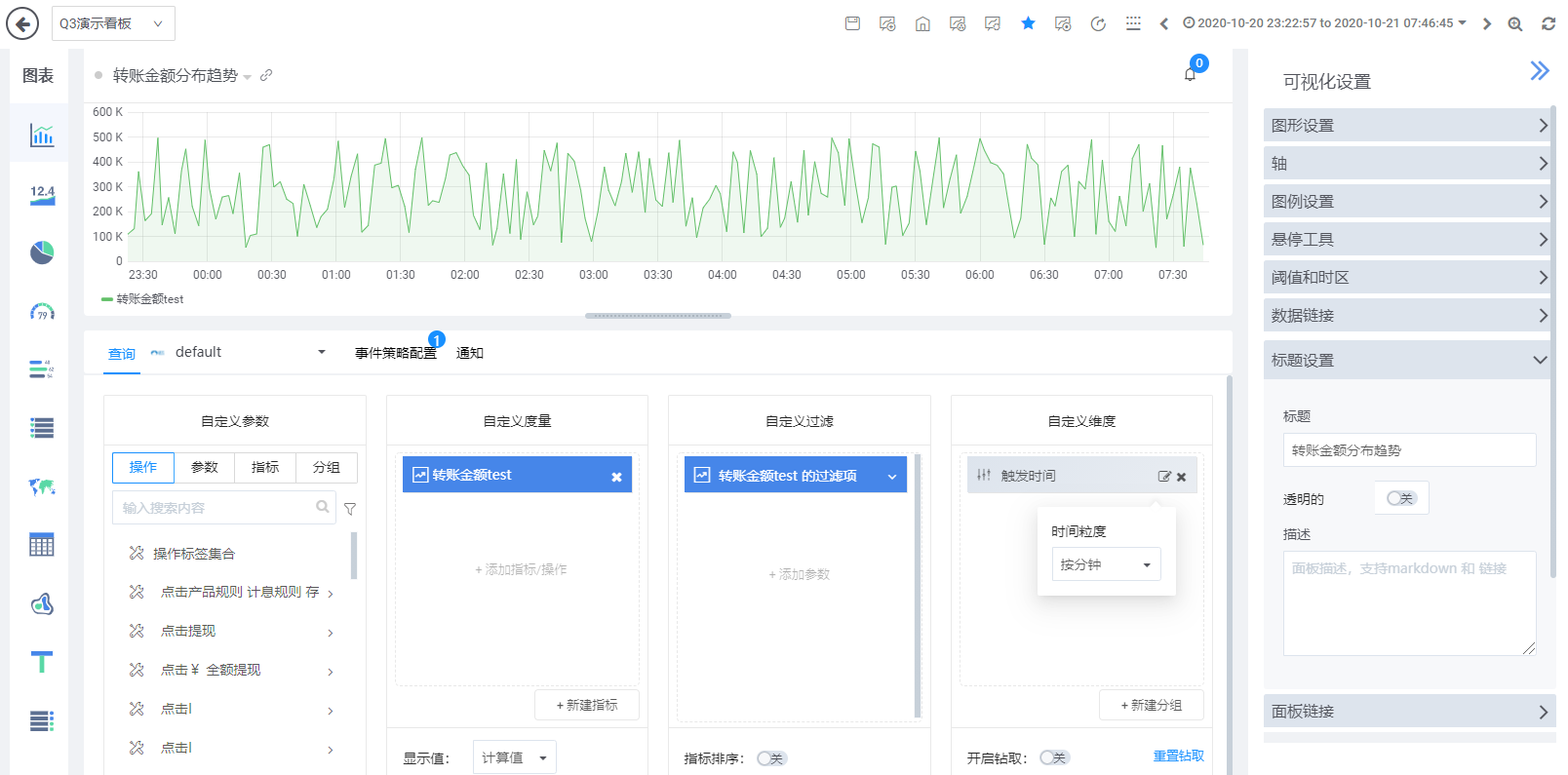
用户可选择合适的图表类型展示要分析的数据,目前支持11种图表展示,分别是Graph(条线图)、Singlestat(卡片图) 、Pie Chart(饼图)、Gauge(仪表图)、Bar Gauge(柱状图)、Alert List(事件明细)、Map(地图)、Table(表格)、Heatmap(热力图)、Text(文本)、Dashboard list(看板明细)。每类图表的适用场景和配置方式见可视化配置。
选择查询数据源,默认可以从基调听云default数据库中查询数据。
查看自定义参数,可选择要分析的操作、操作参数或指标。详细说明见自定义查询。
自定义度量、过滤和维度,自定义度量设置panel展示的指标或操作,自定义过滤设置展示指标或操作的范围,自定义维度设置展示指标的维度。详细说明见自定义查询。
可视化设置,对展示的指标或操作数据做进一步的格式设置,以满足多种应用场景。每类图表的适用场景和配置方式见可视化配置。
点击页面上方的按钮
 保存,点击左上角的
保存,点击左上角的 图标退出编辑页面。
图标退出编辑页面。
下钻面板
选择新建下钻面板进入父级面板的编辑页面,用户可添加子级面板,用户点击父级面板时,将其维度作为过滤条件传递给下一级面板,同时刷新子级面板展示的数据。下钻父级面板左侧都有 图标,子级面板左侧有
图标,子级面板左侧有 或
或 图标,颜色区分不同组的下钻面板。有如下应用场景。
图标,颜色区分不同组的下钻面板。有如下应用场景。
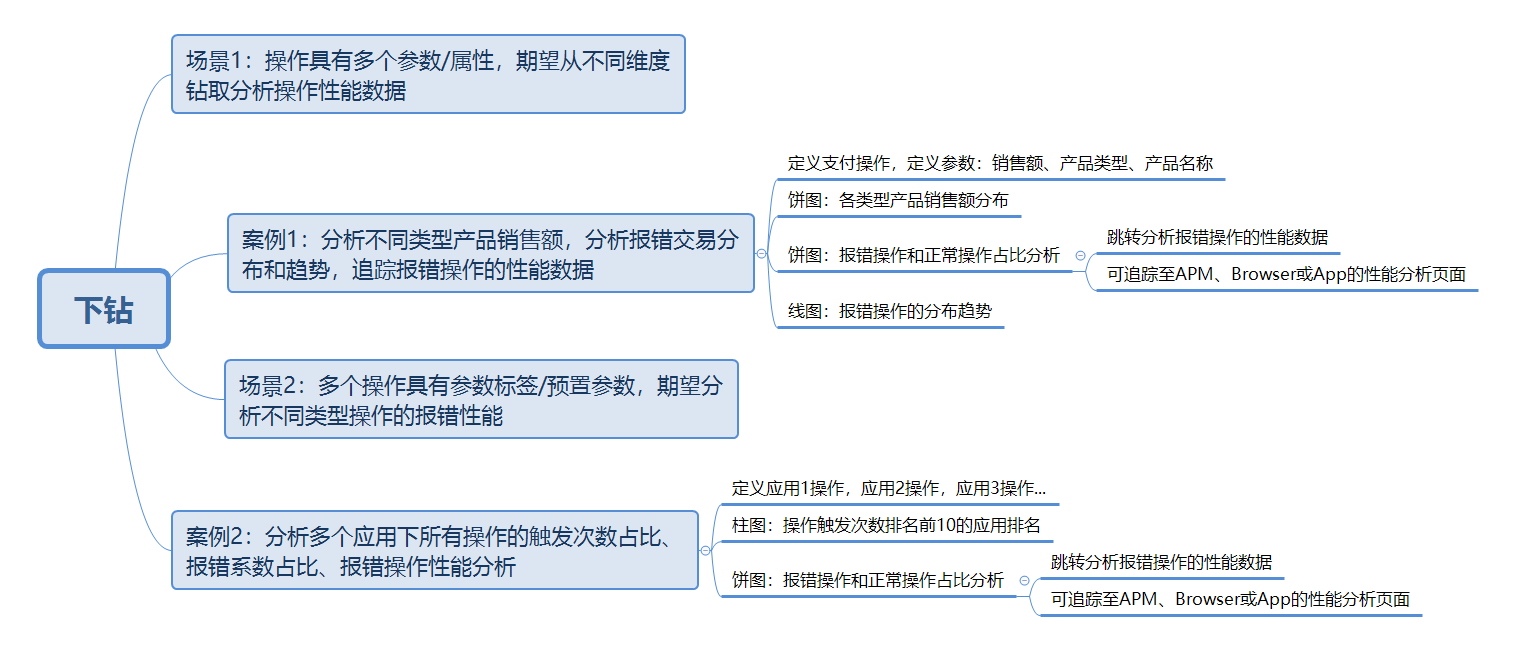
编辑下钻面板
在父级面板的编辑页面,选择合适的图表和维度展示指标,用户点击 图标展开管理面板,点击
图标展开管理面板,点击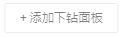 可新增子级面板,点击管理下钻面板的面板名称可切换编辑面板。推荐用户做以下配置:
可新增子级面板,点击管理下钻面板的面板名称可切换编辑面板。推荐用户做以下配置:
图表:用户可以选择graph/pie chart/bar/map4种类型。详细说明见文档见可视化配置。
自定义度量:推荐父子级面板配置相同操作的不同指标,或多个不同操作但具有同一参数标签的操作指标。详细说明见自定义查询。
自定义维度:度量多个操作指标时推荐用户添加预置参数;度量一个操作时推荐用户添加该操作的不同参数。详细说明见自定义查询。
仅继承上一级维度作为下一级过滤条件:勾选后将父级面板的维度作为过滤条件传递给子级面板,但不传递给孙级面板。不勾选则将父级面板的维度作为过滤条件传递给所有子级面板。
平铺展示:勾选后将所有下钻面板平铺展示;不勾选将所有下钻面板叠加展示。
面板链接:在可视化设置>面板链接中,勾选
 后,点击标题栏的
后,点击标题栏的 按钮后,点击
按钮后,点击 后,新打开页面展示该面板度量指标相关的所有操作的性能分析看板。
后,新打开页面展示该面板度量指标相关的所有操作的性能分析看板。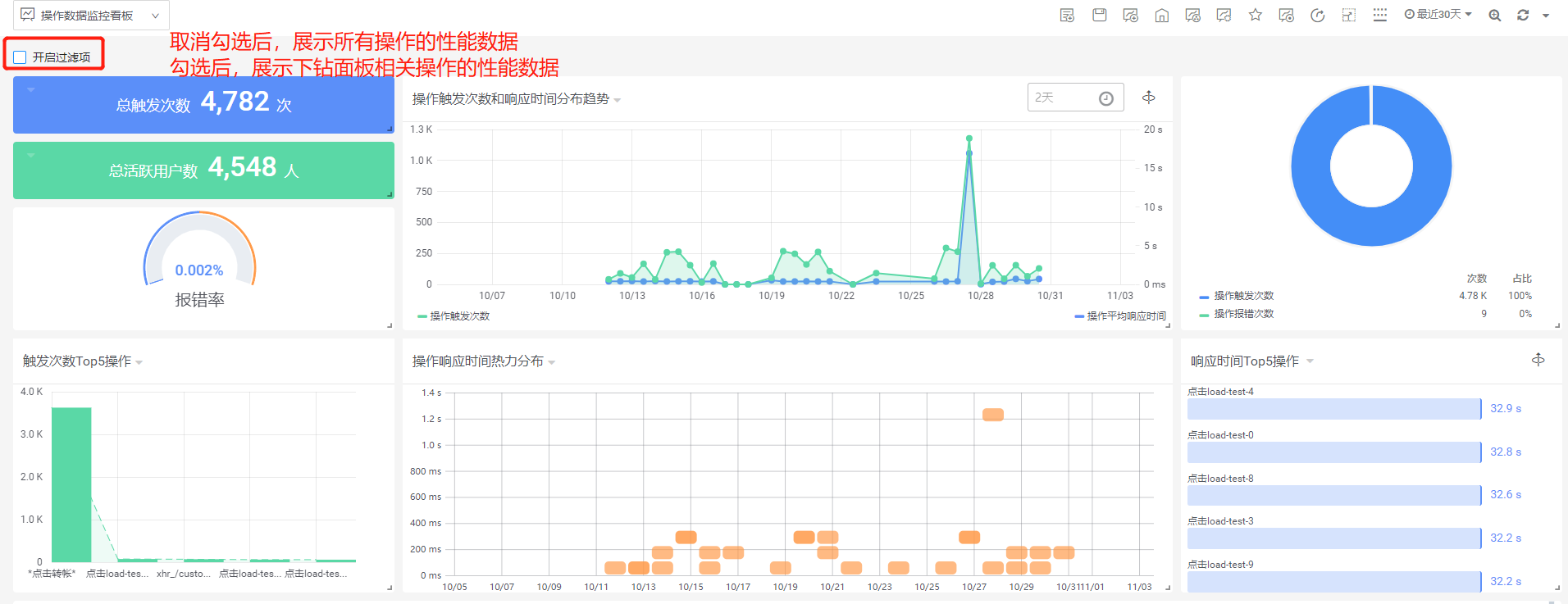
删除下钻图表
用户单击面板名称的菜单栏中 按钮后,可删除当前面板。如果删除父级面板,其子级面板将自动转换为普通面板。如果删除子级面板,不影响其他下钻面板。
按钮后,可删除当前面板。如果删除父级面板,其子级面板将自动转换为普通面板。如果删除子级面板,不影响其他下钻面板。
展示功能
退出面板编辑后,进入面板展示页面,支持下钻/上钻(仅支持Graph/Pie Chart/Bar Gauge/Map)、切换粒度(仅支持Graph)、播放/暂停(仅支持Map)、事件通知提醒(仅支持Graph)、查看、复制、移除等功能。
维度钻取
仅支持Graph、Bar Gauge、Map,如果Panel设置多个维度且开启钻取,点击图表的柱/点/线节点后,再点击【维度钻取】可切换至下一层级维度展示,点击 可切换至上一层级展示,如果没有设置维度层级,点击图标不会切换。
可切换至上一层级展示,如果没有设置维度层级,点击图标不会切换。
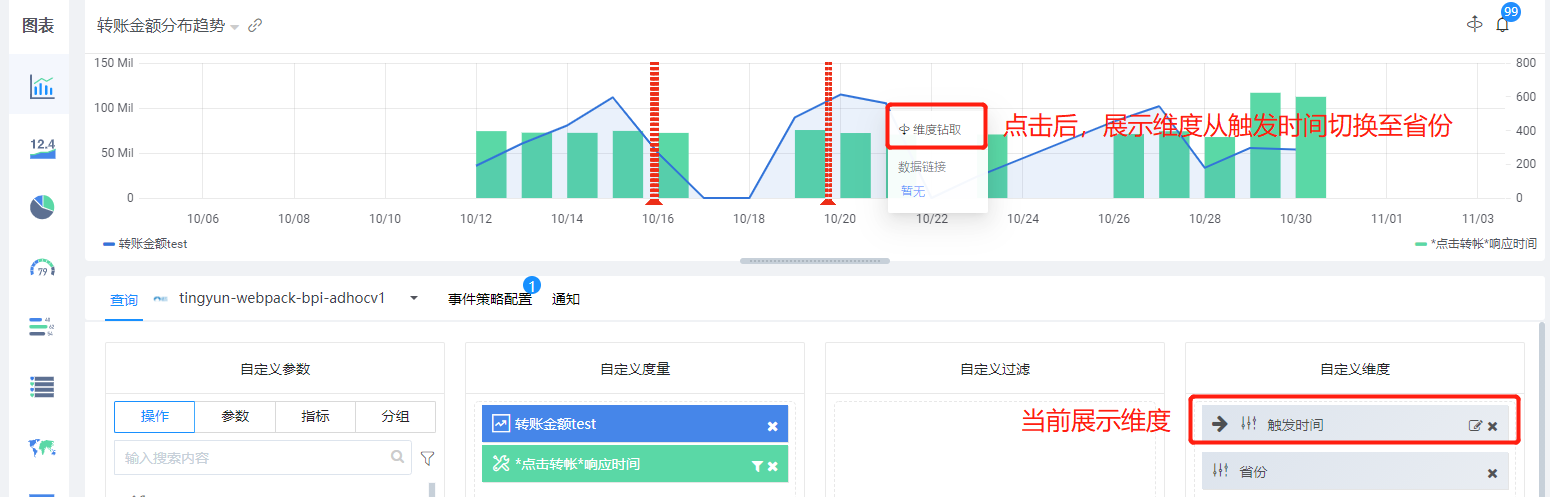
联动展示
点击面板的某个维度时,在弹出的菜单中点击【全局联动】,当前数据看板中的所有面板数据都会变化;如果想回到初始状态,点击数据看板上方的清除所有联动按钮即可。
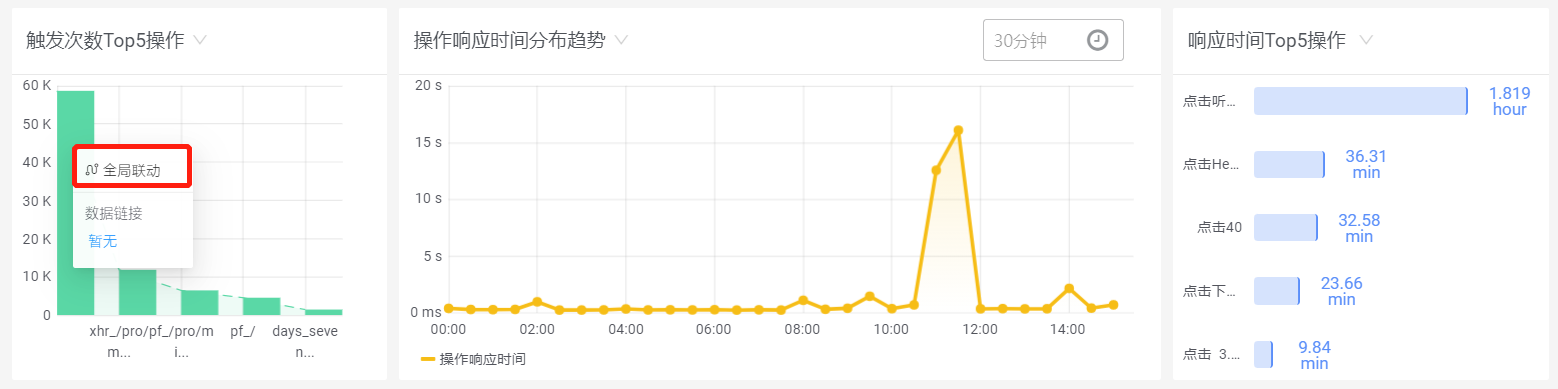
下钻展示(平铺)
点击父级面板的某个维度时,点击【图表下钻】后,相关的子级面板数据都会变化;如果想回到初始状态,点击父级面板的 图标即可。
图标即可。
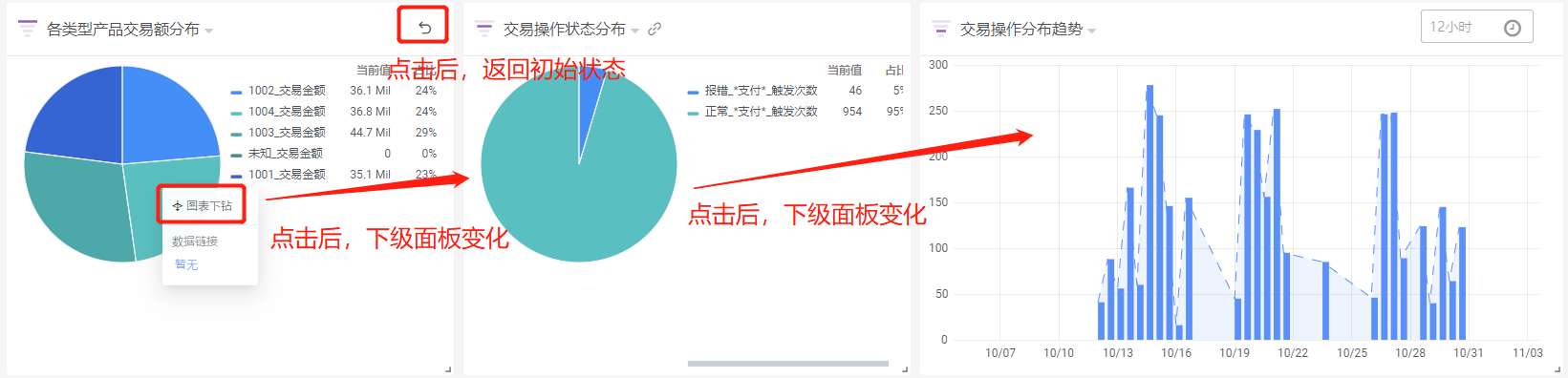
下钻展示(叠加)
点击父级面板的某个维度时,点击【图表下钻】后,相关的子级面板数据都会变化;如果想回到上一级面板,点击面板的 图标即可。
图标即可。
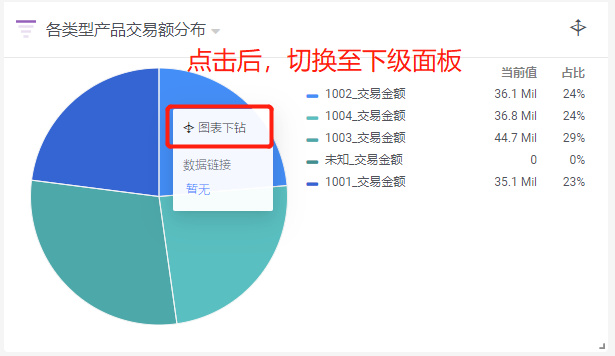
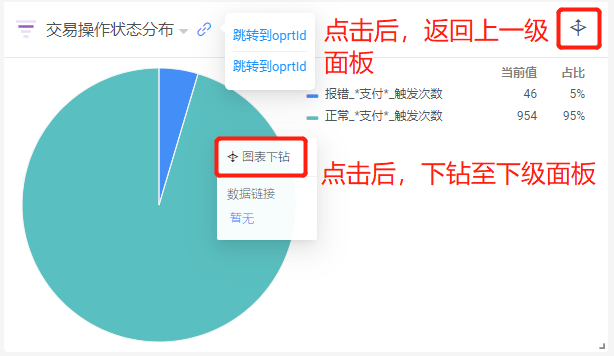
切换粒度
如果Panel是Graph、X轴为时序图且自定义维度选择的粒度为“默认全局”,可在面板右上角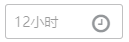 时间图标,选择展示粒度。根据看板的时间区间,给用户推荐的粒度如下表所示:
时间图标,选择展示粒度。根据看板的时间区间,给用户推荐的粒度如下表所示:
| 选择时间区间 | 默认粒度 | 粒度2 | 粒度3 | 粒度4 |
|---|---|---|---|---|
| 间隔1小时内(含) | 1min | 2min | 3min | |
| 间隔2小时内(含) | 2min | 1min | 3min | |
| 间隔3小时内(含) | 3min | 4min | 5min | |
| 间隔4小时内(含) | 5min | 3min | 8min | |
| 间隔6小时内(含) | 5min | 4min | 10min | |
| 间隔12小时内(含) | 10min | 8min | 30min | 1h |
| 间隔1天内(含) | 30min | 15min | 1h | |
| 间隔2天内(含) | 1h | 30min | 2h | |
| 间隔4天内(含) | 2h | 1h | 4h | |
| 间隔7天内(含) | 3h | 2h | 5h | 12h |
| 间隔10天内(含) | 4h | 3h | 12h | 1d |
| 间隔14天内(含) | 5h | 4h | 12h | 1d |
| 间隔30天内(含) | 12h | 8h | 1d | |
| 间隔3*30天内(含) | 2d | 1d | 3d | 1w |
| 间隔6*30天内(含) | 3d | 2d | 5d | 1w |
| 间隔12*30天内(含) | 5d | 10d | 1m | 1w |
| 否则 粒度为 2周 | 2w | 1m |
事件通知提醒
如果Graph配置事件通知,在Panel右上角图标 显示该事件所有未读通知。
显示该事件所有未读通知。
菜单栏选项
用户点击面板标题栏后,弹出面板的编辑菜单栏,功能说明如下:
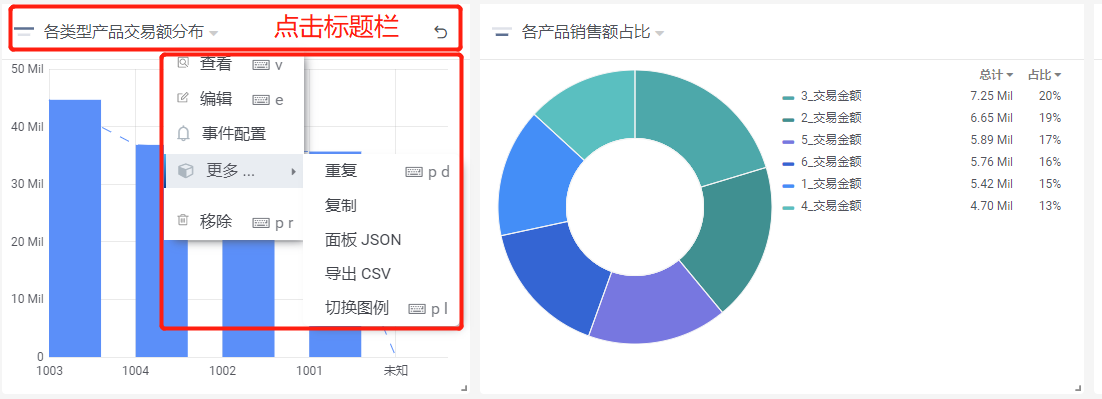
查看:可放大展示图表,再点击
 返回看板。
返回看板。编辑:点击编辑按钮,进入面板编辑界面。
事件配置:点击后,进入事件策略配置页面。仅Graph有此功能,详细说明见事件通知配置。
移除:删除面板。
更多:包括以下选项,
重复:在当前看板拷贝面板。
复制:拷贝面板,用于将其复制到另一个dashboard,新建面板时选择【复制粘贴板】即可。
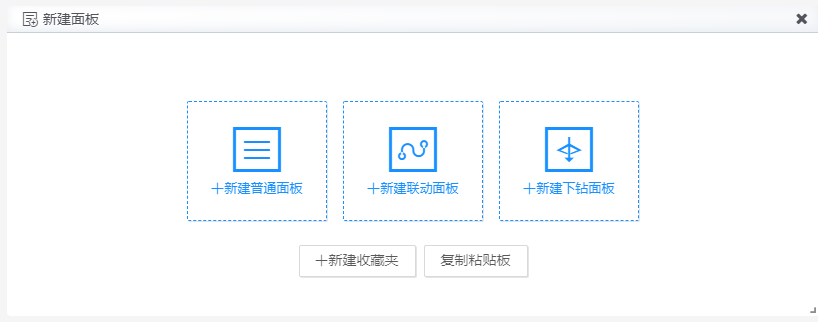
面板json:显示面板的JSON编辑框,修改JSON配置项后可以改变面板配置。
导出csv:仅支持Table和Graph,以CSV格式导出面板的查询结果。
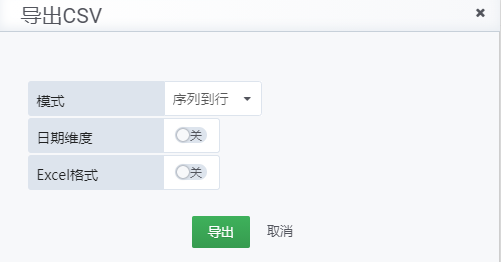
切换图例:仅支持Graph,点击后隐藏或显示图例。
图表区交互
双击Panel:可扩大右上角的时间区间范围。
框选展示范围:如果以触发时间作维度的Graph,用户选中某个区域后,看板的所有图表仅展示选中时间段的统计情况。