应用/实例概览
应用概览
在应用列表页面单击应用名称,可以进入目标应用的概览页面。概览页面包括A、B、C三个区域。
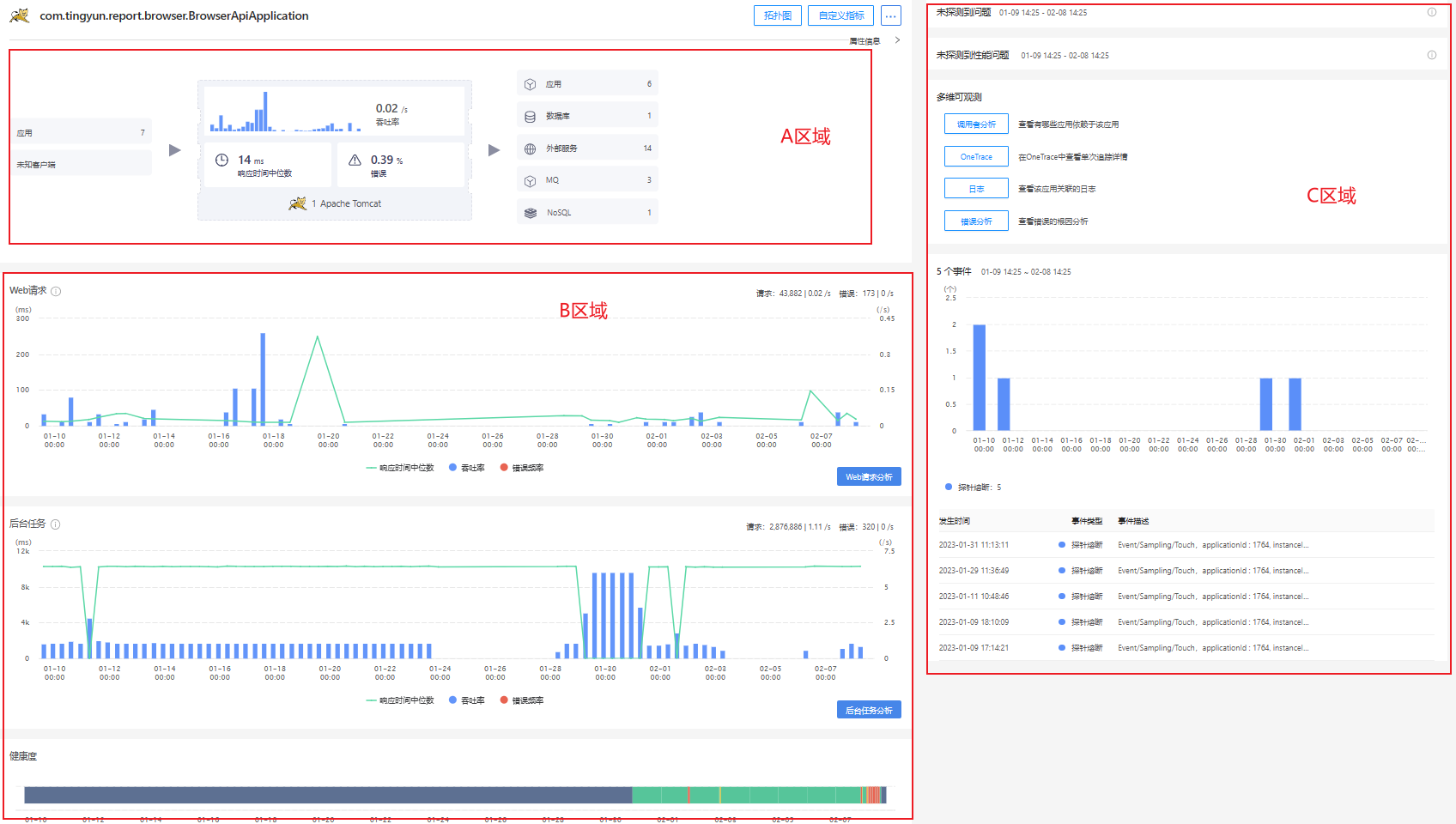
A区域
A区域展示当前应用的调用关系,从左依次是调用者、当前应用、下游应用或服务组件。
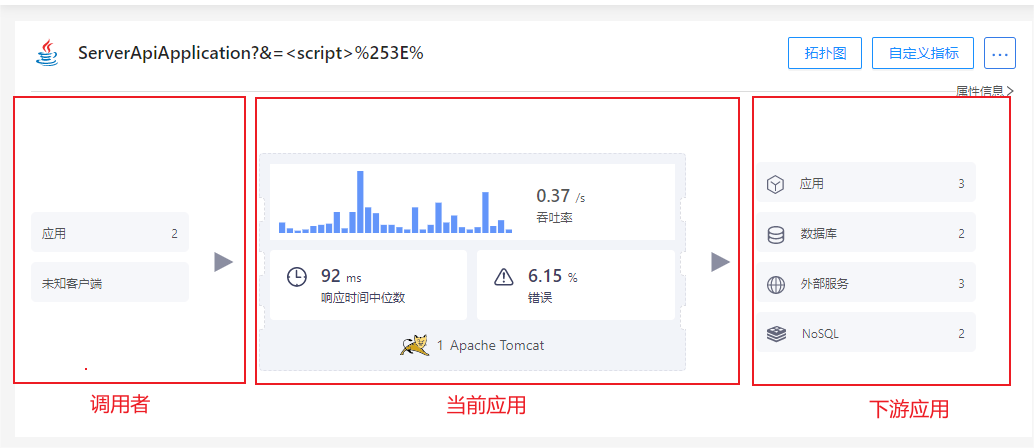
在该区域中,您可以进行以下操作:
- 应用名称默认展示应用的别名,如果没有设置应用别名则展示应用名称。
- 单击应用名称右侧的拓扑图按钮,可查看应用拓扑;单击自定义指标按钮,可查看该应用下配置的自定义指标性能数据;单击“…”可进行应用配置、线程剖析和异常检测配置。
单击“…”下方的属性信息,可查看应用名称、应用别名、业务系统、进程技术栈、服务组、Namespace、Workload信息。只有在Kubernetes平台部署的探针,应用才会显示Namespace、Workload两个属性信息。
单击业务系统名称进入指定业务系统分析页面。
单击添加标签可以添加一些属性信息。
调用者区域展示调用当前应用的应用及个数,应用包括App、Web、小程序、应用、未知客户端五种。
- 单击调用者应用个数,下方会显示调用者应用列表。单击列表中的应用名称可进入该应用的概览页面。单击操作列的“…”,选择请求分析进入应用详情页面。
- 当调用者为未知客户端时,不支持点击。
当前应用区域展示当前应用的吞吐率、吞吐率柱状图、响应时间中位数、错误率、实例数量及技术栈。
单击吞吐率/响应时间中位数/错误率任意一项都会进入应用详情页面。
单击实例数及技术栈,下方显示对应的实例列表信息。当实例存在持续中的疑似问题时,技术栈图标处会显示红色叹号,实例列表左侧存在疑似问题的实例会显示红色竖线。单击列表中实例名称进入实例概览页面,具体描述可参考实例概览。单击操作列的“…”,可进行多维观测,包括请求分析、拓扑图分析、JVM分析、查看环境信息、线程剖析。
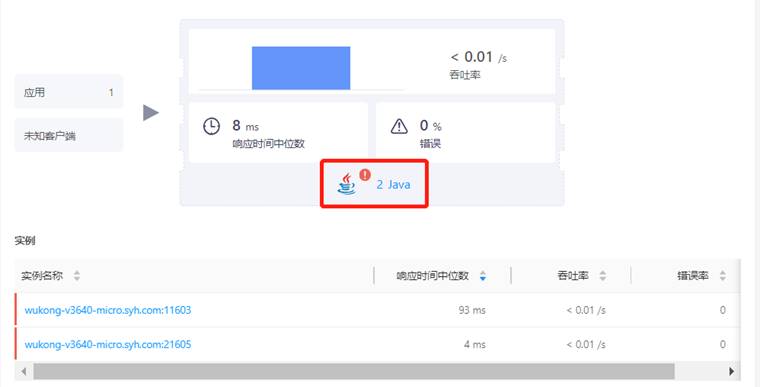
当有多个技术栈时显示最后一个上传实例的技术栈。
下游应用区域展示当前应用所调用的下游应用或服务组件信息,包括应用、外部服务、数据库、NoSQL和MQ。单击后,下方显示对应的列表信息,单击列表中的名称可进入其概览页面。单击列表操作列的“…”,选择请求分析进入应用详情页面。
B区域
B区域展示当前应用的Web请求分析图表、后台任务分析图表以及健康度条形图。此处的Web请求是指由程序外部发起、使用TCP/IP协议传输的网络请求,包括当前应用所属事务和服务接口。指标数据源来自服务端。
Web请求分析和后台任务趋势图展示当前应用的请求响应时间中位数、吞吐率以及错误频率三个重要指标的历史趋势图。鼠标悬停在曲线上时,可查看当前粒度时间的响应时间中位数、吞吐率和错误频率。图的右上角从左到右依次展示该应用在统计周期内的总请求次数、吞吐率、错误次数和错误频率。
单击图表右下角的Web请求分析按钮,进入应用详情页面,仅展示Web请求的统计数据;同理,单击后台任务分析按钮,仅展示后台任务的统计数据。
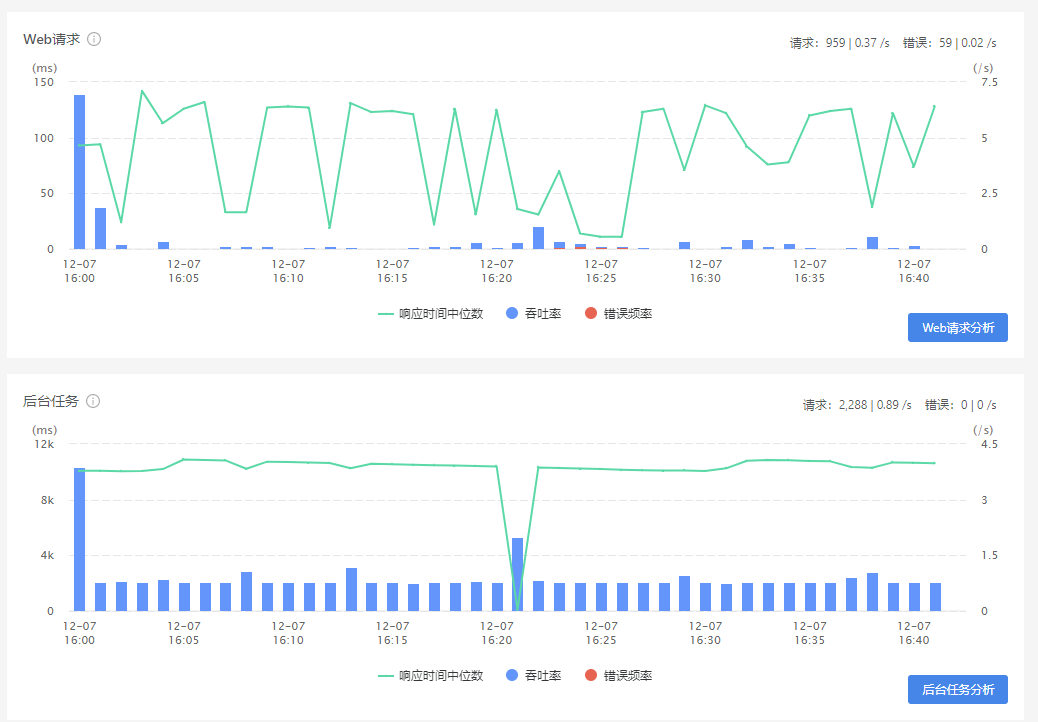
系统以条形图的形式展示当前应用的健康度变化。当健康状态存在严重或者警告时,可以单击条形图的严重或者警告部分查看健康度分析详情。
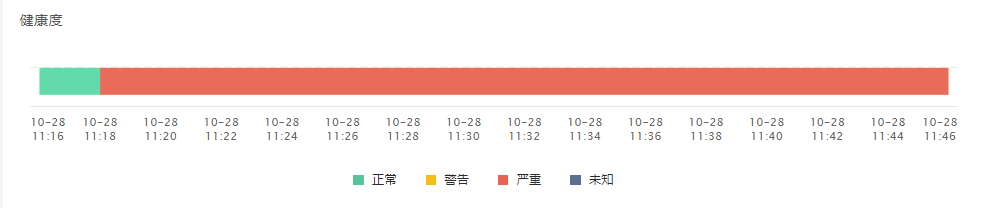
C区域
疑似问题:展示所选时间范围内应用的疑似问题,包括持续中和已关闭的,持续中的问题显示为红色,已关闭的显示为灰色。您可以查看问题的问题id 、问题描述、影响对象、开始结束时间、持续时间。疑似问题可能是数据库响应时间恶化、错误率增加、应用存活探针数过低等。默认展开最新的6个持续中的疑似问题,折叠已关闭的问题。单击问题可查看疑似问题根因和影响范围。
多维可观测:从不同维度查看统计时间范围内当前应用的分析数据,包括调用者分析、OneTrace分析、日志分析和错误分析。
- 调用者分析:单击后可查看有哪些应用依赖于该应用。
- OneTrace:单击后可查看单次追踪详情。
- 日志:单击后可查看该应用关联的日志。
- 错误分析:单击后可查看错误的根因分析。
事件:展示所选统计周期内对象统计中环比分析的结果事件。
- 柱状图:蓝色柱状图代表对象数增长数,绿色代表对象数持续增长数。
- 列表:展示事件的发生时间、事件类型和事件描述信息。事件描述的信息包括:事件名称、应用名称和实例名称。单击一个事件,可查看对象统计环比分析详情。
- 中间展示的对象数增长、探针熔断等数据是对象统计中环比分析的结果事件数量。
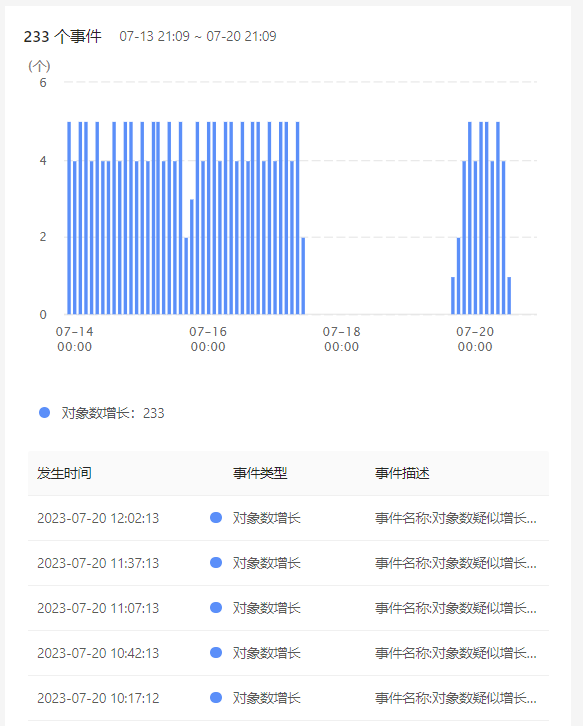
实例概览
在应用概览页面,单击实例列表中的实例名称进入实例概览页面。该页面是针对实例进行的统计,描述跟应用概览基本一致。下面只介绍不同之处。
B区域除了展示Web请求分析图表、后台任务分析图表以及健康度条形图外,还会展示JVM、WebServer(仅Nginx应用展示)、主机、进程、Container和Pod信息,单击页签进行切换。
- JVM:单击页签右上角的更多进入实例JVM页面,详情请参见JVM。
- 主机:单击页签右上角的更多进入主机概览页面,详情请参见主机监控。
- 进程:单击页签右上角的更多进入进程页面,详情请参见进程监控。
- Container:单击页签右上角的更多进入容器页面,详情请参见Docker监控。
- Pod:单击页签右上角的更多进入Pod页面,详情请参见Kubernetes监控。
说明:主机、进程、Container和Pod页签需要安装UniAgent才会展示。